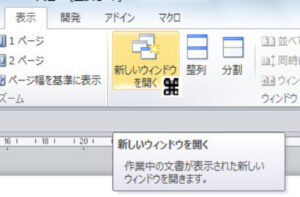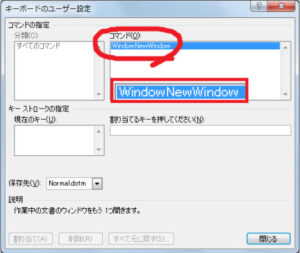先日の天衣無縫@渡部さんからのコメント で知りました。
教えていただきどうもありがとうございます。
これ、遊べますね。すごくおすすめです。
遊び方は、コメントに記載されているとおりですが、画像付きでご紹介します。
<目次>
この技の特徴
前回の記事「マクロ以外のWordの機能をキーボードに割付ける方法」では、Wordの機能をキーボードに登録するときに、Wordの機能が対応するコマンドを「予測する」方法を紹介いたしました。
今回の記事では、Wordの機能が対応するコマンドを「簡単に」かつ「正確に」選び、キーボードに登録する方法をご紹介します。
もともとWordがそのような便利機能を持っているのですね。
それを呼び出して使ってみます。
遊び方
ToolsCustomizeKeyboardShortcut というコマンドを使います。
ToolsCustomizeKeyboardShortcut を実行します。
テンキー付きのキーボードだと実行しやすいですね。
[Alt] + [Ctrl] + [NumPlus](テンキーのプラスキー)
このコマンドにはボタンが割付けられていないし、[Alt] + [F8] の「マクロ」ダイアログから実行できません。
パソコンのキーボードにテンキーがついていない場合には、キーボードの特定のキーにToolsCustomizeKeyboardShortcutを割付けてから実行します。
キーボードに割り当てたい機能を実行します。
このコマンドを実行すると、マウスのポインターが以下のようなマークに変わります。
この状態で、リボンからWordの機能を選択して実行してみてください。
例えば、表示タブの「新しいウィンドウを開く」をクリックします。
すると、「新しいウィンドウを開く」に対応するコマンド名が表示された状態で、「キーボードのユーザー設定」ダイアログが開きます!
ショートカットキーを登録します。
あとは、今までの方法と同じですね。
キーボードへの割付け方法は、こちらの記事 をご覧ください。動画による解説もあります。
注意点
自作のマクロのボタンをクリックしても、正確なコマンド名が表示されません。
このあたりは、いろいろと試してください。
Word MVPが書いた記事も参考にどうぞ。
Some of the most useful Word shortcuts
さらに遊ぶために
Wordの機能を知って遊ぶためのツールです。やっぱりこれでしょう。
「あのコマンドどこだっけ? for Office 2010」(アドインの紹介)
今回ご紹介したToolsCustomizeKeyboardShortcut とあわせて使うと、Wordの新しい世界が見えてきます。
関連記事
「キーボードのユーザー設定」でキーボードにマクロを登録する方法