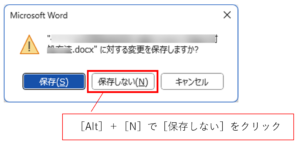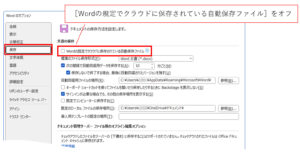デフォルト(既定)の設定では、Wordファイルをクラウドに保存する場合に自動保存機能がオンになります。この機能をデフォルトでオフにする方法を紹介します。
なお、個別のファイルの自動保存機能のオン・オフの状態は、クイックアクセスツールバーのボタンで確認できます。
クイックアクセスツールバーについては、こちらもCHECK
-

-
【Word】クイックアクセスツールバーで、よく使う機能に素早くアクセス
クイックアクセスツールバーをご存じでしょうか。Word画面の左上(タイトルバーの左端)にあるボタンの塊のことです。よくわからないのでクリックしたことがない方もいると思います。 クイックアクセスツールバ ...
<目次>
なぜ自動保存機能をオフにする必要があるのか?
通常は、この自動保存機能はオンのままでよいと思いますが、私は意識的にオフにしています。ファイルを保存については、自分の意思で実行したいからです。
Wordマクロの開発で、テストファイルに対して何度も処理をすることがあります。この場合、マクロの実行前の状態に戻してから再度マクロを実行するという手順になります。
そうです。Wordマクロの場合、Excelマクロと異なり、[Ctrl]+[Z]のショートカットキーを連打することでマクロの実行前の状態に戻せるのです。なので、マクロを一度実行してもまたファイルを元の状態に戻して何度も実行し直せるわけです。
[Ctrl]+[W]のショートカットキーでテストファイルを閉じる場合にも間違って保存しないように気を付けています。「・・・に対する変更を保存しますか?」のダイアログが表示されるとき、[Alt]+[N]のショートカットキーで[保存しない]ボタンをクリックしてファイルを閉じれば、テストファイルを改変することなく閉じられます。
ところが、Wordのファイルが自動保存される状態になっている場合、いつもの調子でショートカットキーでファイルを閉じる場合、このダイアログが表示されないのです!
なぜなら、マクロの実行後の状態で保存されているため、保存すべき変更箇所がないのです。その結果、テスト用のファイルにはマクロ実行後の結果になってしまっているため、再度テスト用ファイルを作成しなおす羽目になるのです。
そのようなわけで、私はファイルの自動保存機能はオフにするようにしています。
自動保存機能をオフにする方法
いつもの[Wordのオプション]ダイアログボックスから設定します。[ファイル]タブをクリックして一番下にある[オプション]ボタンをクリックしてもいいのですが、[Alt]→[T]→[O]のアクセスキーを利用することをお勧めします。
このアクセスキーは1つずつ順番に押してください。すると以下のダイアログボックスが表示されます。
左の項目で[保存]をクリックして、先頭にある[Wordの規定でクラウドに保存されている自動保存ファイル]をオフにします。Wordのバージョンによっては、この項目名が[OneDriveとSharePointのファイルをWordの既定で自動保存する]となっています。
これで、右下の[OK] ボタンをクリックしてダイアログボックスを閉じれば、今後保存するすべてのファイルに対して、最初に保存する際に自動保存がオフに設定されます。すでに自動保存がオンに設定されているファイルは、ファイルごとにクイックアクセスツールバーの[自動保存]をオフにしてください。
ファイルを新たに保存するときや初めてファイルを開くときに、このオプションが発動する
実際の挙動に即した説明にすると、「OneDriveかSharePointにファイルを新たに保存するときや、OneDriveかSharePointに保存されたファイルを初めて開くときに、ファイルの自動保存機能をオンに設定する」です。
「ファイルを新たに保存するとき」ということなので、F12キーで別のファイル名でファイルを保存しなおす場合にも当てはまります。
よって、[Wordの規定でクラウドに保存されている自動保存ファイル]がオンの場合には、自動保存機能がオフのファイルであっても別名で保存しなおすと、自動保存機能をオンなります。ご注意ください。
また、「ファイルを初めて開くとき」なので、社内サーバーで他者が作成した共有ファイルを自分のパソコンで初めて開くときにも、このオプションが発動します。この設定がオンになっている、社内の共有ファイルを知らないうちに変更して保存してしまった!ということにもなりますから、ご注意ください。