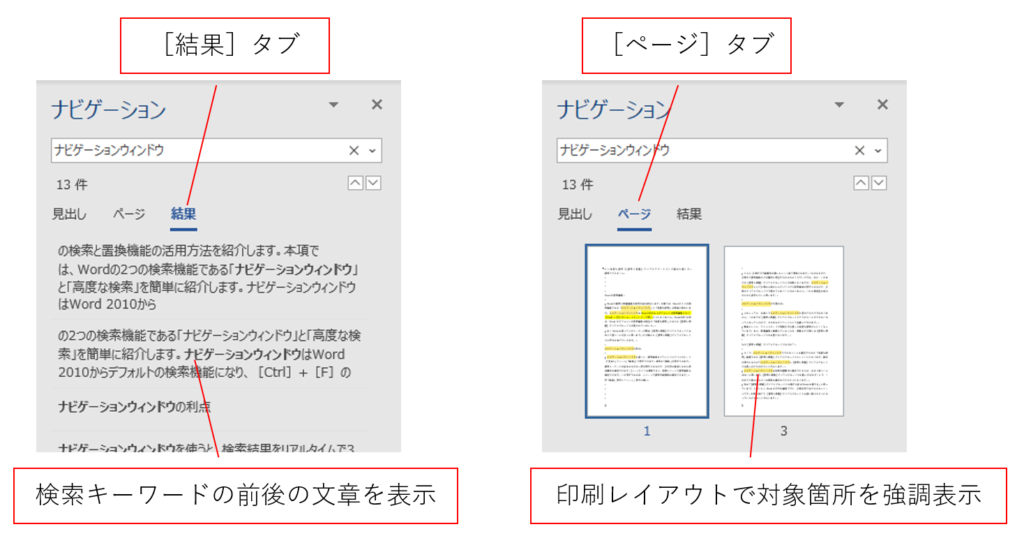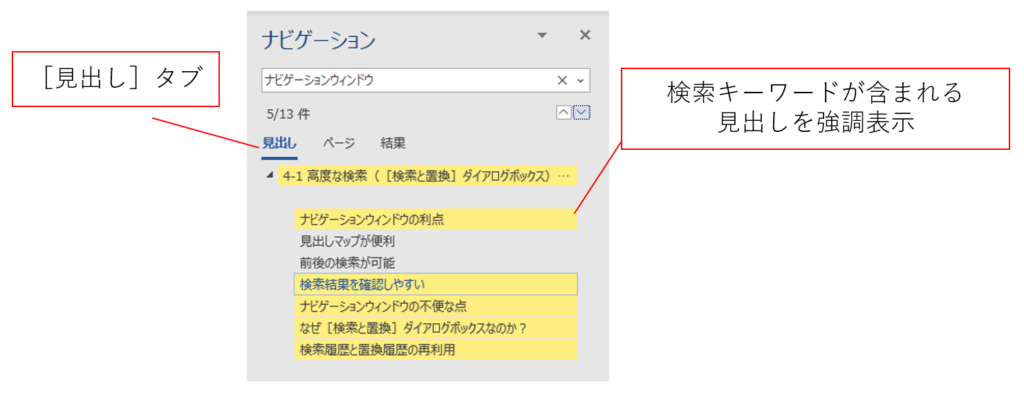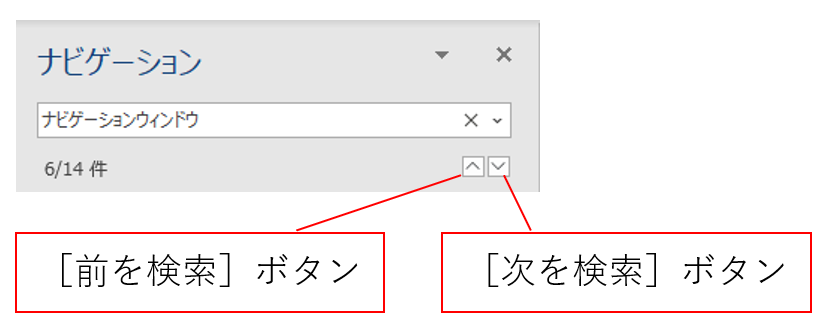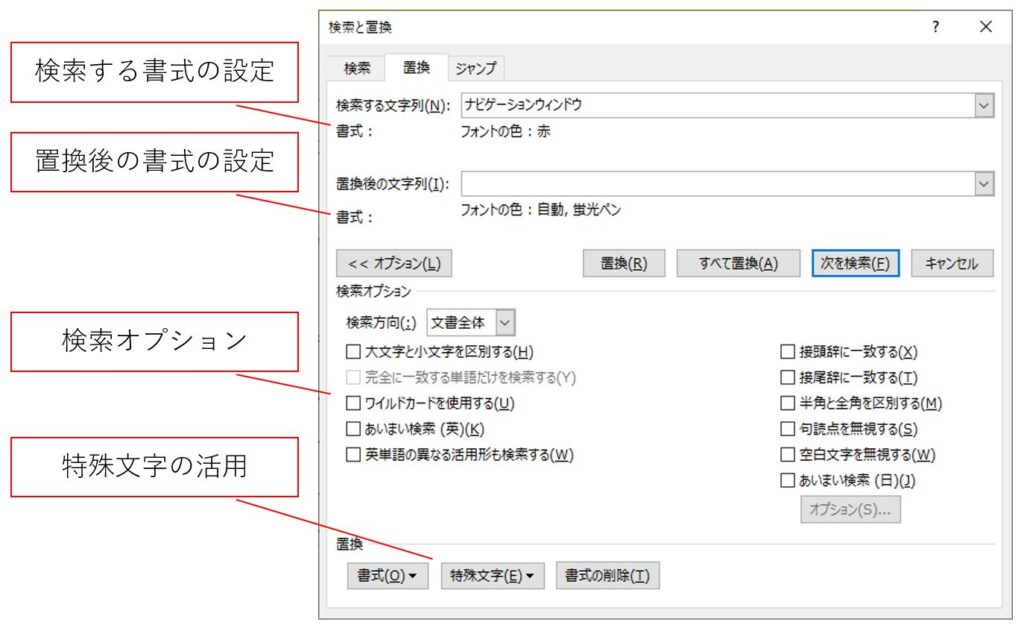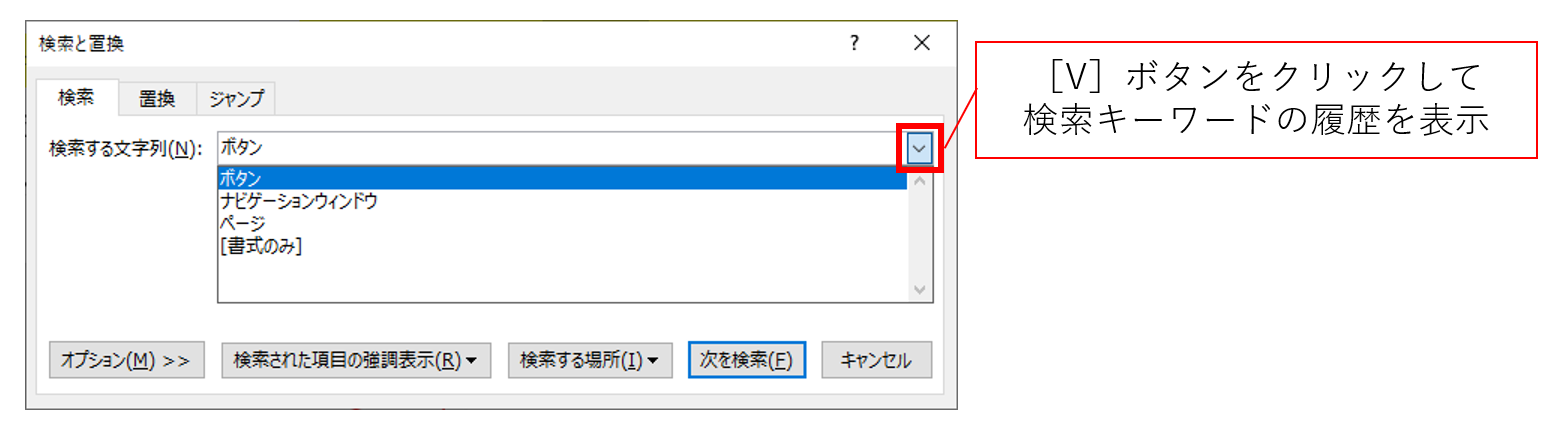<目次>
Wordの2つの検索機能
Wordの検索と置換機能の活用方法を紹介します。本記事では、Wordの2つの検索機能である「ナビゲーションウィンドウ」と「高度な検索」を簡単に紹介します。
[ナビゲーション]ウィンドウはWord 2010からデフォルトの検索機能になり、[Ctrl]+[F]のショートカットキーで開くようになりました。Word 2007以前は、Wordのデフォルトの検索機能では、現在の「高度な検索」にあたる[検索と置換]ダイアログボックスが使われていました。
[ナビゲーション]ウィンドウはできることが限定されているため、操作に迷うことはありません。これに対して、[検索と置換]ダイアログボックスの場合、機能がてんこ盛りになっており、使いこなすためには作法を学ぶ必要があります。操作方法を学ぶと高度な処理をできるようになるため、永くWordを使っているユーザーの場合、[検索と置換]ダイアログボックスを好んで使うことが多いと思います。私もその一人です。
[ナビゲーション]ウィンドウの利点
[ナビゲーション]ウィンドウを使うと、検索結果をリアルタイムで3つのモード(「見出し」「ページ」「結果」)で表示できます。通常は「結果」が表示されます。検索キーワードが含まれる文の一覧が表示されるので、文字列を確認しながら該当箇所を確認できます。[ページ]タブを選択すると、印刷レイアウトで検索結果を確認できます。この表示であれば、検索対象箇所を直感的に確認できます。
見出しマップが便利
[見出し]タブを選択すると、検索結果を見出しに紐づけて表示できます。かつて「見出しマップ」と呼ばれていた表示形式です。[ナビゲーション]ウィンドウでは検索キーワードが含まれる見出しが強調表示されるため、検索箇所がどの見出しの下にあるのかを視覚的に確認できます。
見出しマップについては、別記事のスタイルを扱うときに説明します。特に長文での文書作成時に効果を発揮します。また、見出しごとの順序の入れ替えが簡単なので、構成を変更する際にも編集がしやすくなります。さらに、全体の構成が可視化されているため、長文でも全体の把握が容易になります。
前後の検索が可能
[ナビゲーション]ウィンドウには、[前を検索]ボタンと[次を検索]ボタンが用意されているので、文書内での対象箇所の行き来が簡単です。このような配慮はうれしいですね。
検索結果を確認しやすい
さらに、文書中で対象箇所が薄いオレンジ色で強調表示されます。このため、文書中で検索結果がどの部分に存在するのかわかりやすいです。また、[ナビゲーション]ウィンドウは文書の隣で検索結果を表示するので、文書を隠すことがありません。これは、[検索と置換]ダイアログボックスと比べて進歩した点だと思います。
[ナビゲーション]ウィンドウの不便な点
とはいっても、不便だと感じることもあります。[ナビゲーション]ウィンドウはシンプルな操作に限定されているため、[検索と置換]ダイアログボックスでできたことが、できなくなってしまっています。簡単にいうと、ワイルドカードや特殊文字を使った高度な検索がしづらくなっています。また、置換機能と連動していないため、置換をする際には[検索と置換]ダイアログボックスが必要になります。
なぜ[検索と置換]ダイアログボックスなのか?
[ナビゲーション]ウィンドウでできないことを補完するのが、「高度な検索」機能である[検索と置換]ダイアログボックスです。操作の目的にあわせて[ナビゲーション]ウィンドウと[検索と置換]ダイアログボックスを使い分けましょう。
私は「[検索と置換]ダイアログボックスを制する者はWordを制する」と思っています。それくらいWordの大切な機能ですし文書作成では欠かせないツールです。本ブログを通じて、[検索と置換]ダイアログボックスを使い倒せるようになっていただきたいと思います。
[検索と置換]ダイアログボックスの利点
何よりも、検索条件を確認しながら検索ができるのが利点です。そしてオプションの設定がしやすく、ワイルドカードや特殊文字を用いる検索もできます。文字や段落書式、スタイルを検索や置換の条件にも設定できます。これらは、目的とあわせて使い方を学ぶのがよいので、次項以降で具体例とともに紹介します。
検索履歴と置換履歴の再利用
さらに、検索や置換に用いた文字列の履歴が残るので、キーワードを再利用できます。これが意外と便利です。[ナビゲーション]ウィンドウでは履歴を使えないのが残念です。
[検索と置換]ダイアログボックスのデメリット
とはいっても、やはり[検索と置換]ダイアログボックスにも[ナビゲーション]ウィンドウと比較して使いづらいことがあります。まず、[検索と置換]ダイアログボックスを起動するためのボタンをクリックするのが面倒なのです。[ホーム]タブの[編集]グループにある[検索]プルダウンメニューの[高度な検索]をクリックしなければなりません。
さらに、[検索と置換]ダイアログボックスは邪魔なんです。文書の上にダイアログボックスが重なってしまうため、検索でヒットした文字列を確認できないことがあります。また、検索の個数がわかりづらいという点もあります。
[検索と置換]ダイアログボックスを使い倒す!
ただし、これらのデメリットは解消できます。次の記事から、[検索と置換]ダイアログボックスのデメリットの対策を講じたうえでメリットを最大限に活かす、そんな使い方を提案します。また、前述の通り、[ナビゲーション]ウィンドウと[検索と置換]ダイアログボックスは補完関係にあります。ぜひ、いいとこ取りをしてください。ないものねだりをするのではなく、できること・できないことを理解したうえで使い分けます。