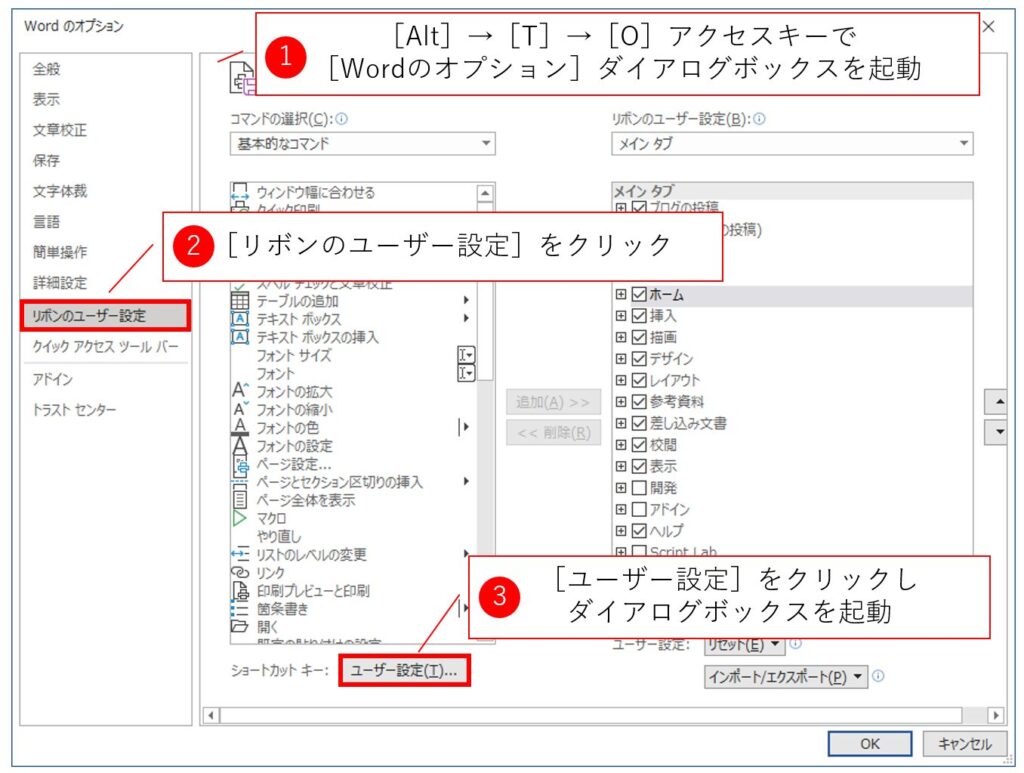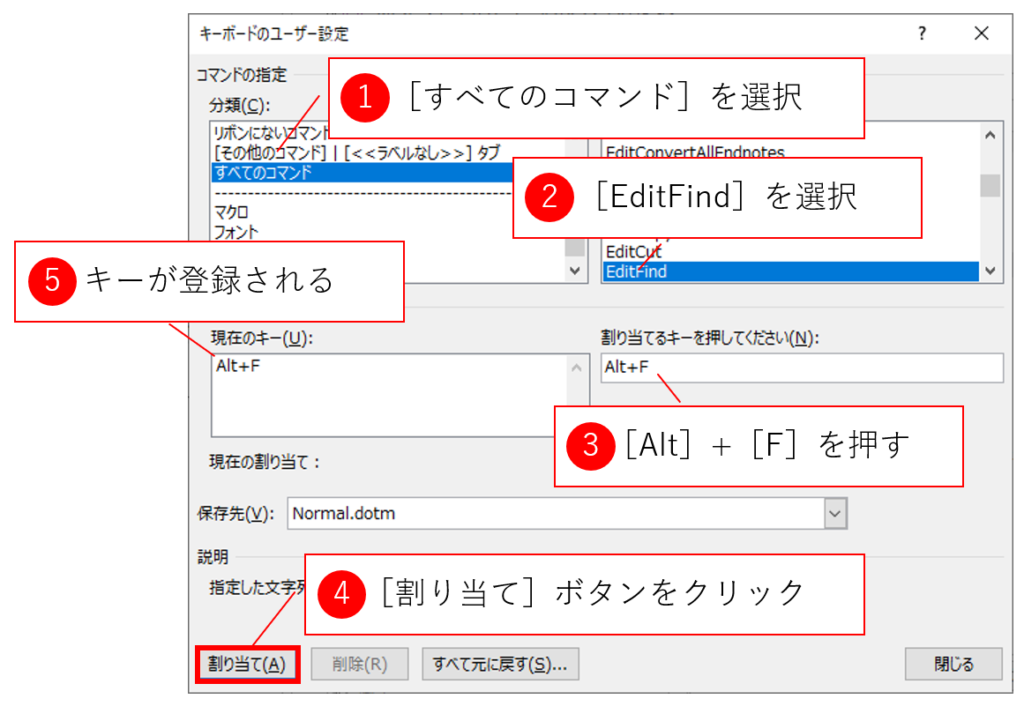本記事では、「高度な検索」、つまり[検索と置換]ダイアログボックスのを使いやすくするための初期設定を紹介します。
「【Word】2つの検索機能 あなたはどちらを使いますか?」で紹介したとおり、現在、[Ctrl]+[F]のショートカットキーで[ナビゲーション]ウィンドウが開きます。[検索と置換]ダイアログボックスを開くためのショートカットキーがデフォルトでは設定されていないため、自分の好みのショートカットキーを設定します。
何度も使う機能ですから、ショートカットキーの登録は必須です。
<目次>
[キーボードのユーザー設定]ダイアログボックスを開く
[Alt]+[F]を[検索と置換]ダイアログボックスを起動するためのショートカットキーとして登録しましょう。もちろん、これ以外のショートカットキーを登録してもかまいません。使いやすく覚えやすいショートカットキーを設定してください。
まず、[Wordのオプション]ダイアログボックスを起動します。[ファイル]タブをクリックしてバックステージビューに移動し、左下にある[オプション]ボタンをクリックして起動できます。
それ以外では、[Alt]→[T]→[O]のアクセスキー([Alt]キー、[T]キー、[O]キーを順番に1つずつ押す方法)で[Wordのオプション]ダイアログボックスを起動します。
ダイアログボックスを起動できたら、以下の画像のように[キーボードのユーザー設定]ダイアログボックスを起動します。
ショートカットキーの登録
ショートカットキーを登録するコマンド名は「EditFind」です。図のようにこの項目を選択して[Alt]+[F]を登録します。これで思い立ったらすぐに[検索と置換]ダイアログボックスを使えるようになります。
この設定で、[Alt]+[F]で[検索と置換]ダイアログボックスを起動できるようになりました。ショートカットキーは覚えやすいと思いますので、ぜひお楽しみください!