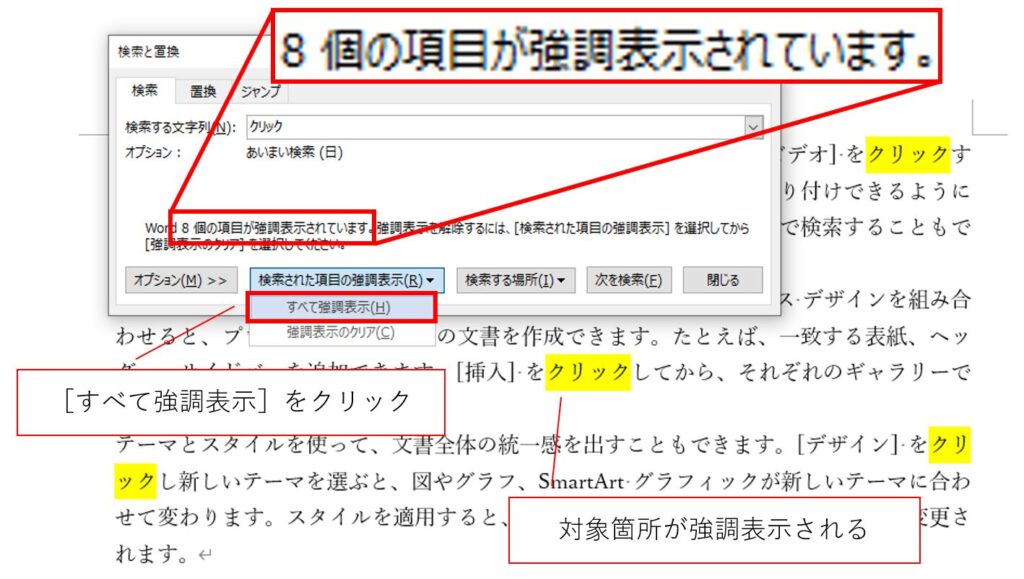語句を検索する際に、検索した語句が文書中にいくつあるのか気になりませんか?[ナビゲーション]ウィンドウでは検索するたびにヒット数が表示されるのですが、[検索と置換]ダイアログボックスでは通常は表示されていません。
<目次>
「検索された項目の強調表示」機能で解決
[検索と置換]ダイアログボックスにも、ヒット箇所を数え対象箇所を強調表示する機能があります。[検索された項目の強調表示]プルダウンメニューの[すべて強調表示]をクリックします。すると、対象箇所が強調表示され、対象箇所の数が表示されます。
強調表示をクリアする方法
この強調表示の色は一時的に表示されているだけです。蛍光ペンとして文書に着色されているわけではないので、印刷もされません。ただ、強調表示の色は蛍光ペンの色と同じなので、強調表示なのか蛍光ペンの色なのかを見た目では判断できません。少しややこしいですね。強調表示の色は、現在設定されている蛍光ペンと同じ色になります。もし蛍光ペンの色が「色なし」の場合には、強調表示は「黄色」になります。
この強調表示は、ファイルをクリックしたりスクロールしたりしても解除されません。しかし、文字入力や削除などの編集作業をすると強調表示の色を消せます。他にも、[検索と置換]ダイアログボックスの[検索された項目の強調表示]プルダウンメニューの[強調表示のクリア]をクリックしても解除できます。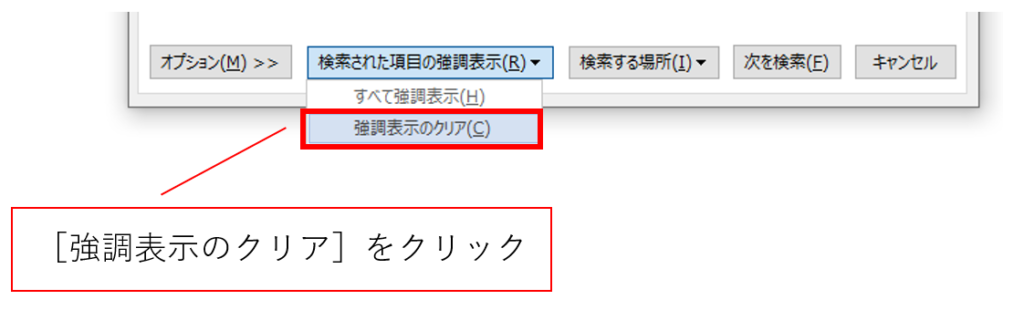
キー操作で強調表示を実行する方法
この強調表示を、キー操作で実行できます。このキー操作には、Windowsのアプリケーションで共通した「アクセスキー」という仕組みを利用します。ダイアログボックスにおいて、ボタンやメニューに下線がひかれたアルファベットが表示されることがあります。この場合、[Alt]キーとこのアルファベットのキーを組み合わせて押すと、そのボタンをクリックしたことになります。
今回紹介した強調表示の機能の場合、上図のとおり[検索された項目の強調表示(R)]となっていますので、[Alt]+[R]でメニューが開きます。そして[すべて強調表示(H)]では[H]が下線で書かれていますね。この場合、[Alt]+[R],[H]です。[Alt]キーを押したまま[R]キーを押し、続けて[H]キーを押してください。
このように、ダイアログボックスのボタンをアクセスキーで押すことに慣れると、小さな繰り返し作業を素早く実行できるようになります。ダイアログボックスのボタンを頻繁にクリックする場合、そのボタンのアクセスキーを確認してみてください。