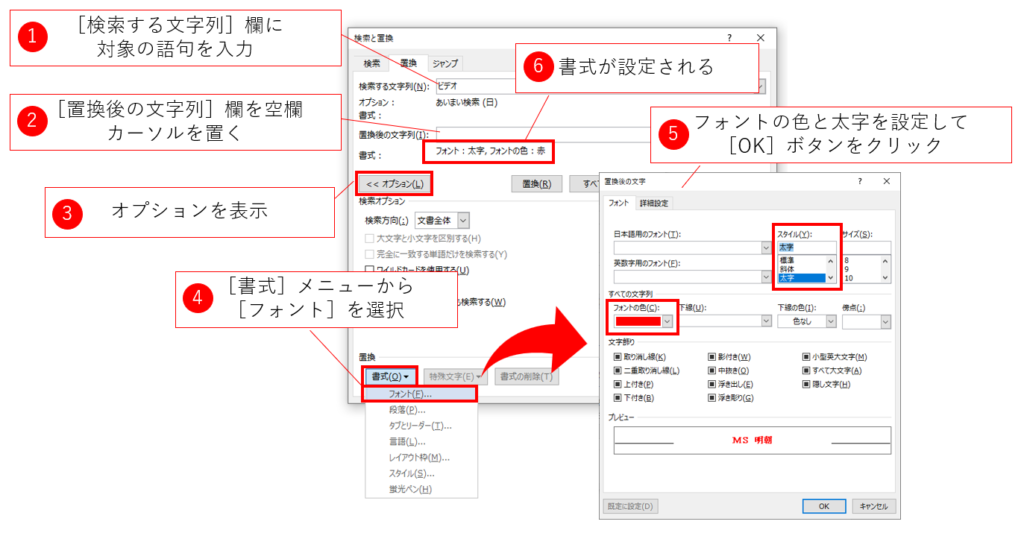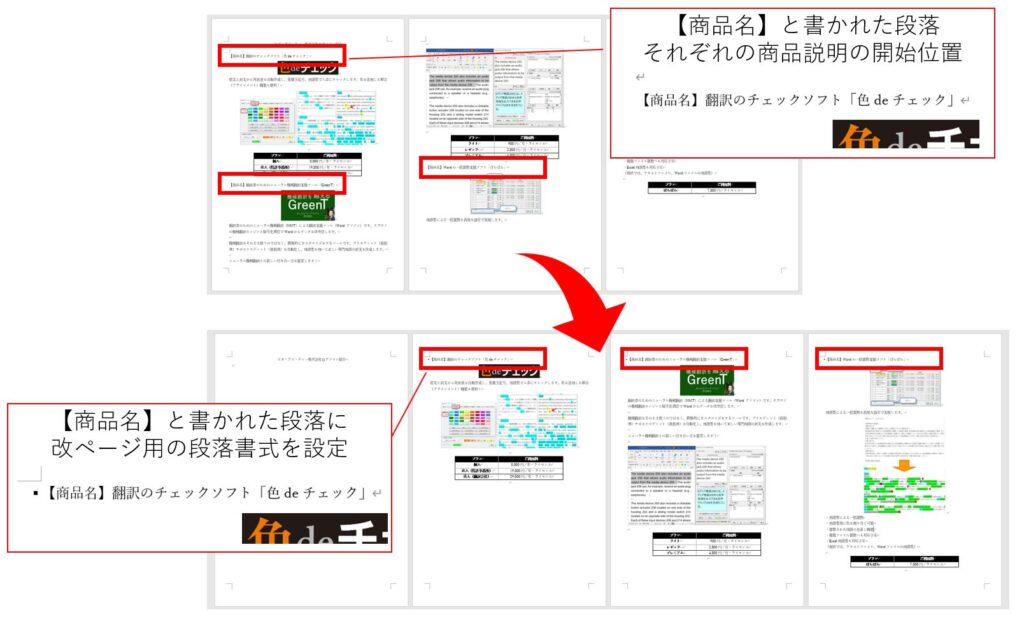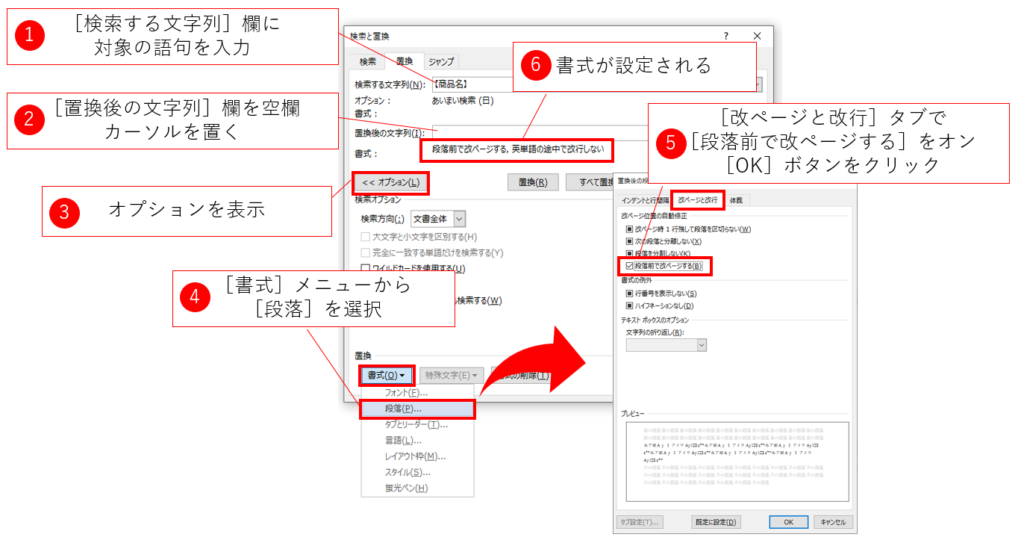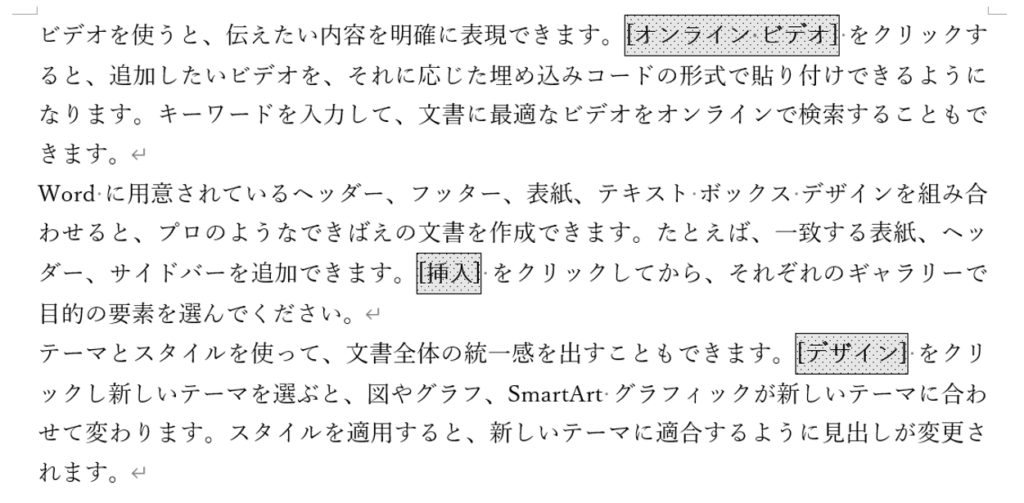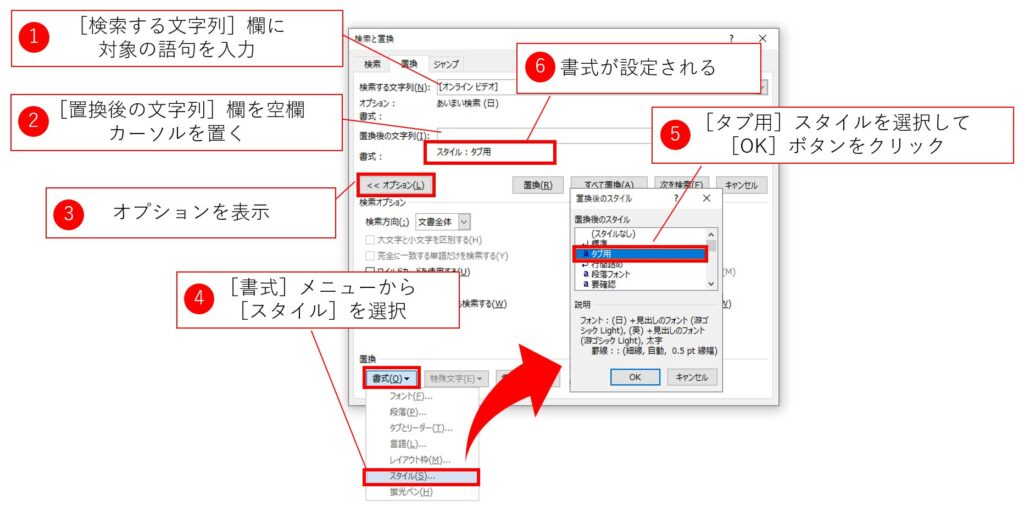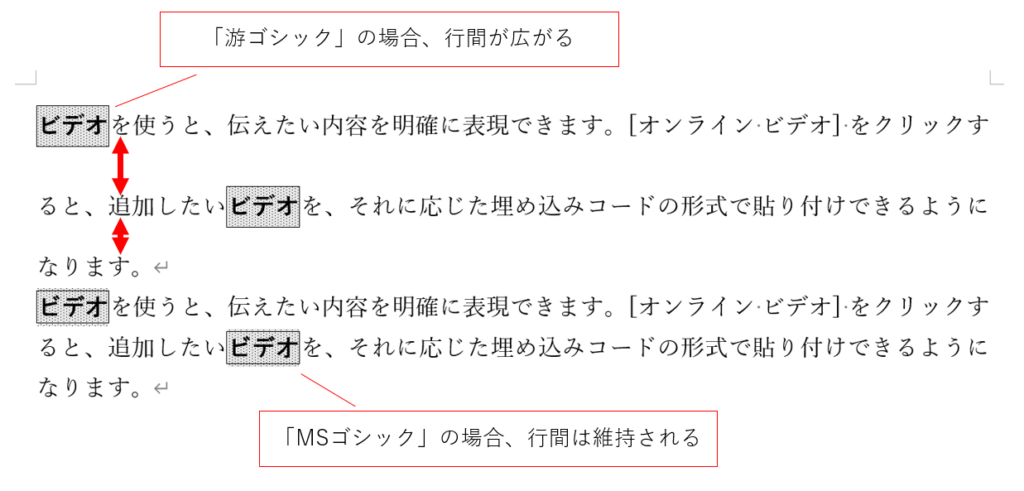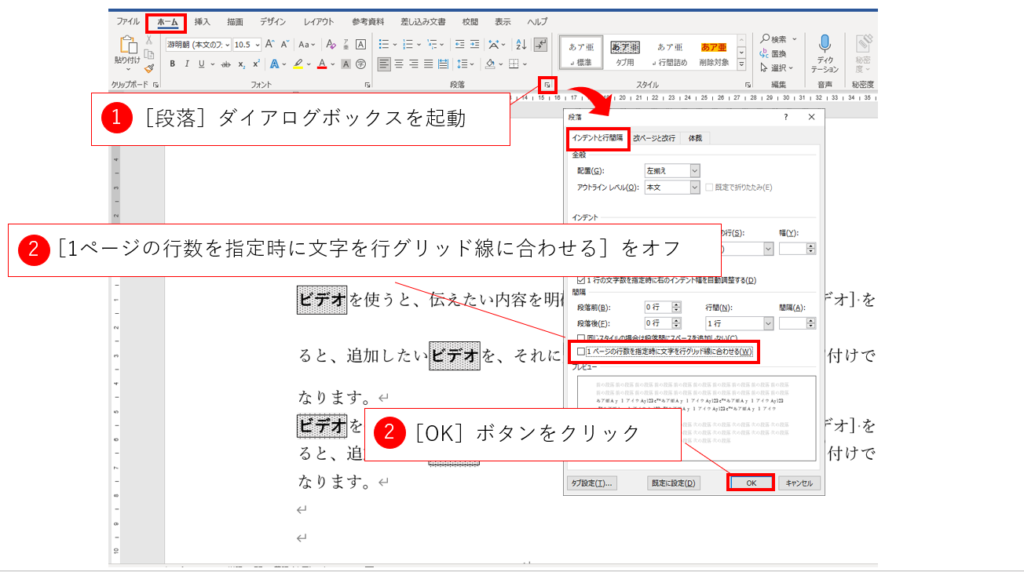<目次>
なぜ書式設定に置換機能を使うのか?
文字や段落への書式設定といえば、Wordが得意とする機能の1つです。さまざまな書式を、リボンのボタンやダイアログボックスで設定できます。直感的な操作が可能なので、使い方の説明を受けなくても書式を設定できます。
それなのに、わざわざ[検索と置換]ダイアログボックスの置換機能を用いて書式を設定するのには理由があります。生産性が向上するからです。
書式設定の生産性を向上
先ほど述べたように、Wordには書式を設定するためにリボンやコマンドボタンが用意されており、さらにショートカットキーやクイックアクセスツールバーも利用できるようになっています。私たちはこれらの書式の設定手段を、目的や好みに応じて使い分けています。
しかし、何度も繰り返し書式を設定するのが面倒な場合もあるでしょう。ボタンをクリックして書式を設定している場合、対象箇所が多いと大変です。たとえば、[ホーム]タブのスタイルギャラリーから特定のスタイルを見つけてクリックするような場合です。ショートカットキーにスタイルを割り当てたらかなり効率化できますね。それでも、対応箇所が多い場合には何度もショートカットキーを実行するのが手間に感じるのかもしれません。
自分で選択した手段で仕事をする
みなさんが実行している書式設定手段が面倒だと感じるのであれば、新しい方法を試す絶好の機会です。何かしら面倒だと感じるのであれば、別の手段を探してみてください。その手段に、[検索と置換]ダイアログボックスの置換機能も追加してください。複数の中から自分で選択した手段で仕事をするのは気持ちがいいものです。
さまざまな書式の設定例
では、いくつか事例を紹介しますので、みなさんの業務で応用できそうか妄想をしながら読み進めてください。妄想のポイントは、書式の設定対象を検索できるのかどうか?ということです。[検索と置換]ダイアログボックスを用いて書式を設定する場合には、書式の設定対象を検索できなければなりません。もし、検索キーワードの設定や書式の設定で対象を見つけられるようでしたら、本記事で紹介する置換機能がきっと役立ちます。
(1)文字書式の設定
特定の語句の文字書式を、以下のように「赤文字+太字」に設定してみます。
手順は以下の通りです。[検索する文字列]欄に対象の語句(今回の例では「ビデオ」)を入力した後に、以下の方法で置換後の文字列の書式を設定します。「蛍光ペンを仕事で活用する方法」紹介した例で、特定の語句を蛍光ペンで着色する例を紹介しました。この場合と同じように、[書式]メニューから操作をします。
置換の条件を設定できたら、[置換]ボタンで1つ1つ確認しながら置換をします。もし一括で置換してもよいと判断する場合には、[すべて置換]ボタンで一気に置換します。
(2)段落書式の設定
文字書式だけでなく、段落書式も設定できます。例として、商品説明資料を用います。この文書では、「【商品名】」と書かれた段落から、それぞれの商品の説明が始まります。現状では、ページを切り替えずにだらだらと商品説明が続いています。メリハリをつけるために、この商品名がページ先頭に表示されるよう設定してみます。このような場合、この商品名の段落に「段落前で改ページする」という段落書式を設定します。
このような処理では、対象の文書の表記ルールの特徴を利用して検索条件を作ります。今回の例では、改ページ対象の段落には「【商品名】」と書かれているので、この文字列で対象となる段落を検索しました。段落書式も文字書式と同様の手順で設定します。
上図のように、「段落前で改ページする」の書式以外にも「英単語の途中で改行しない」の書式も追加されてしまいましたが、気にしなくても大丈夫です。これは、段落書式の設定用ダイアログボックスの[体裁]タブにおいて、デフォルトで設定されている書式です。
なお、検索機能で対象とする段落の特定が難しい場合には、1つ1つ確認しながら置換をします。ここで重要なのは、完璧な検索条件を考えることにこだわりすぎないということです。これは作業の目的ではありません。80%くらいの精度の検索条件を見つけたら、あとは1つ1つ目視確認をして実行すればいいのです。このことを意識すると、AI技術やツールを活用するときに気持ちが楽になります。完全な自動化でなくても大丈夫。人間が判断すべき(人間が判断したほうが楽な)ことは人間に任せることを前提に業務フローを作ります。
(3)スタイルの設定
最後の例として、置換機能を用いてスタイルを設定する方法を紹介します。この置換には、見出しスタイルなどのWordにデフォルトで用意されているスタイルも使えますし、ユーザーが独自で定義したスタイルも使えます。
たとえば、背景の色や囲み線による少し凝った書式を特定の語句に設定したい場合があります。以下の例のように、Wordの説明文中のタブを示す文字列に、背景の色や網掛け、囲み線、特定のフォントを設定してみます。
しかし、上記で紹介した[フォント]ダイアログボックスでは、背景の色や網掛け、囲み線を設定できません。この対策として、独自設定のスタイルを利用して置換します。スタイルとは、複数種類の文字書式や段落書式を組み合わせた書式のパッケージです。置換に用いるすべての書式を、独自のスタイル名でパッケージにします。[検索と置換]ダイアログボックスでは、この独自スタイルを置換後の文字列に設定して置換します。なお、独自スタイルの作り方はいずれ別の記事で紹介するかも知れません。今の時点では考え方だけを覚えておいてください。どこかで使えるときが来ると思いますので、妄想のネタにしてください。
スタイルを置換後の文字列に設定する場合も、これまでの方法と同じです。今回は独自スタイルである「タブ用」という名称のスタイルが定義されている前提で手順を説明します。
行間が変化するので注意が必要
上記のスタイルを設定する場合には、設定後に行間が変化することがあります。みなさんもなんとなく経験的にご存じのことかもしれません。みなさんが、「なんとなく経験したことがある」と感じる理由は、この行間がフォントにより変化したり変化しなかったりするからです。たとえば、以下の例のように最近のWordで使われるようになった「游明朝」や「游ゴシック」でこのように行間が広がりますが、おなじみのフォント「MS明朝」や「MSゴシック」では広がりません。
これもWordのわかりづらい仕様です。フォントに関わらず行間を調整するためには段落書式を設定するしかありません。この場合、文書の統一感を持たせるためには、文書全体での設定が必要になるのかもしれません。このようなわけで、フォントを変えるほうがよいのか、段落設定を変えるほうがいいのか、みなさんが扱う文書によりご判断ください。
段落書式を変更する場合には、操作対象の段落を選択し(または、操作対象の段落にカーソルを置き)、[ホーム]タブの[段落]ダイアログボックス起動スイッチをクリックしてダイアログボックスを起動します。以下の図の操作をすることで、行間をフォントから独立して設定できます。細かく設定する必要がある場合には、この[インデントと行間隔]タブの[間隔]グループの項目で設定をします。
今回の例のように、私たちが気づいていないWordの仕様がいくつも存在しています。そのため、[検索と置換]ダイアログボックスの便利技を使う場合もWordの作法の理解が必要です。そのうえで、複数の対処方法からその文書に好ましい対策を選べるといいですね。そして、慣れるまでは、置換する際に対象を1つ1つ確認するほうがよいことは言うまでもありません。
まとめ
このように、[検索と置換]ダイアログボックスを使うことで実現できる書式設定の例を紹介しました。使い方はみなさんの業務内容によりさまざまです。使い方によっては業務効率を倍増できます。慣れるまでは怖いし面倒だしと心理的なハードルがありますが、一度試してしまうと案外簡単なことがわかると思います。設定にはそれほど時間がかかりません。ぜひお試しください。