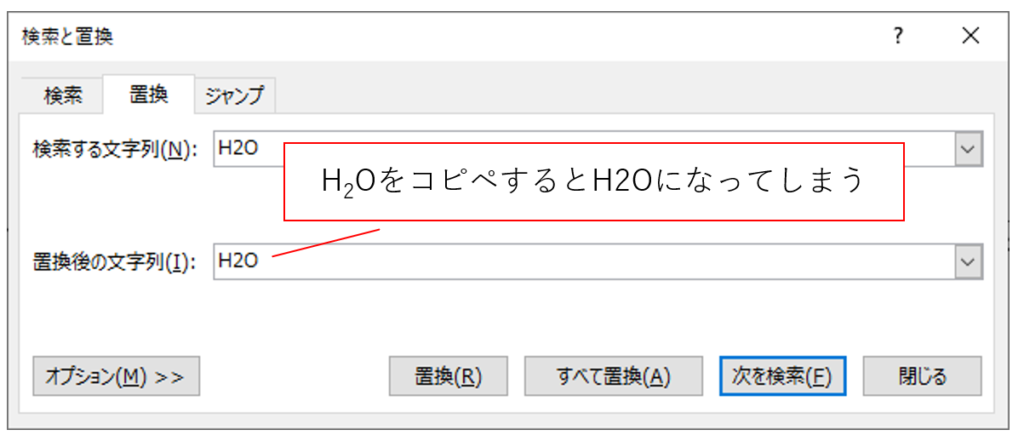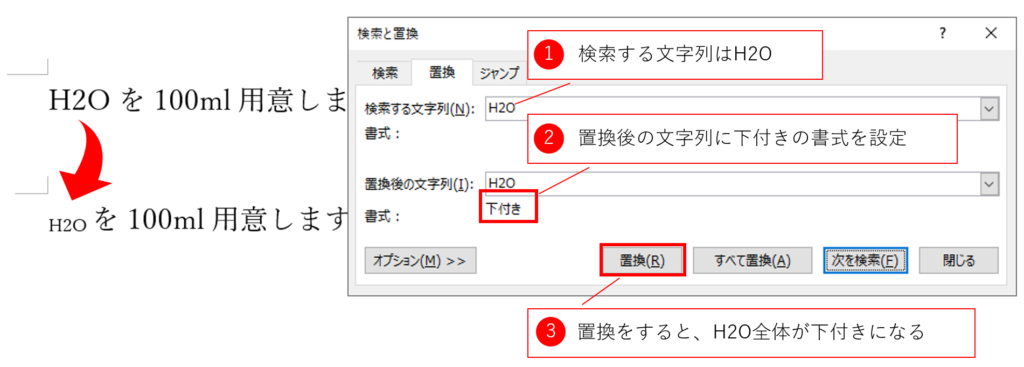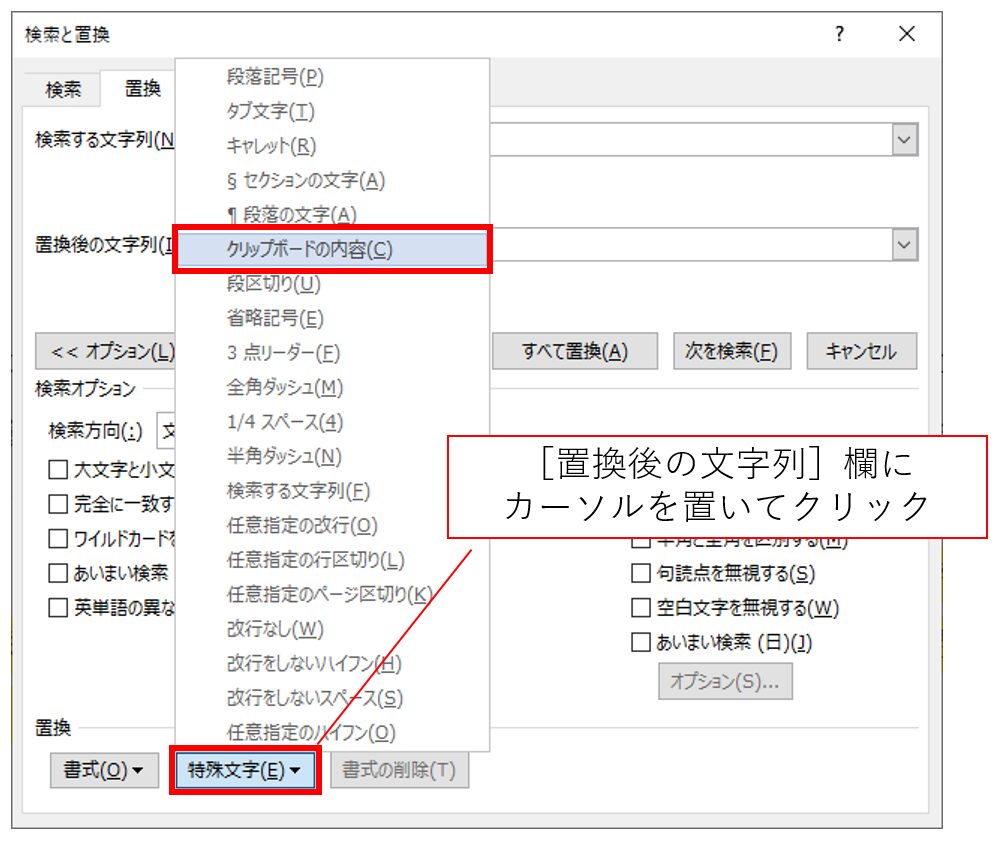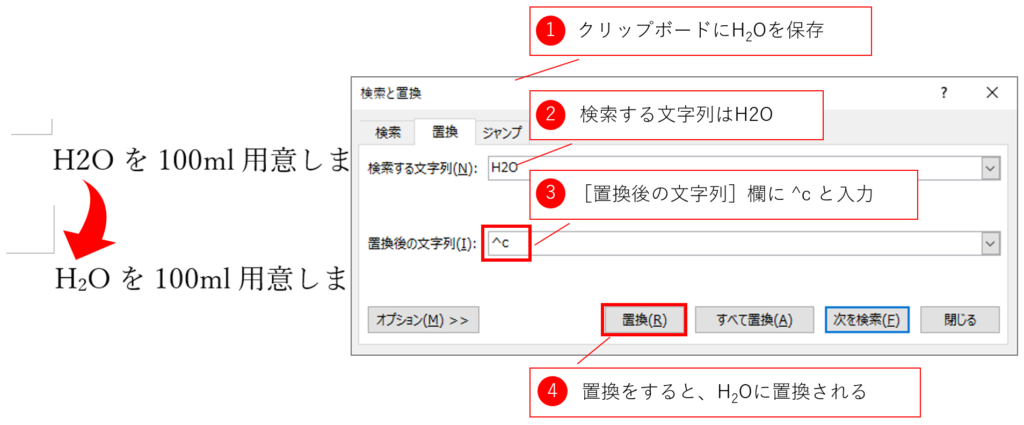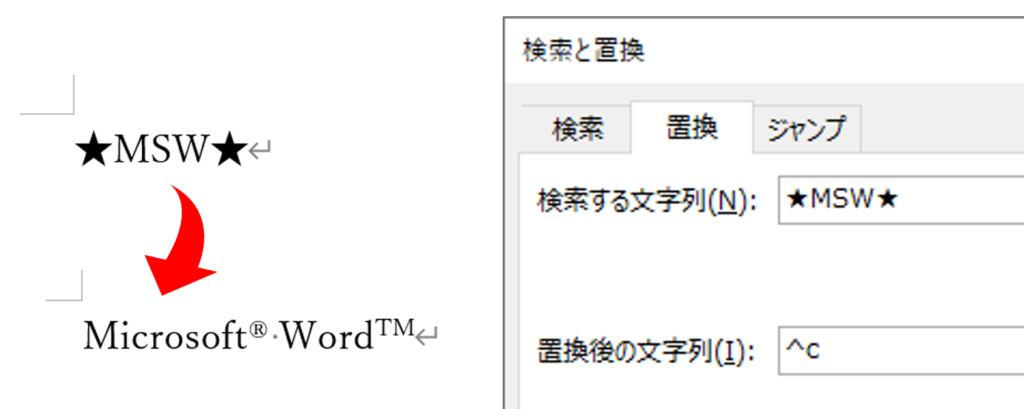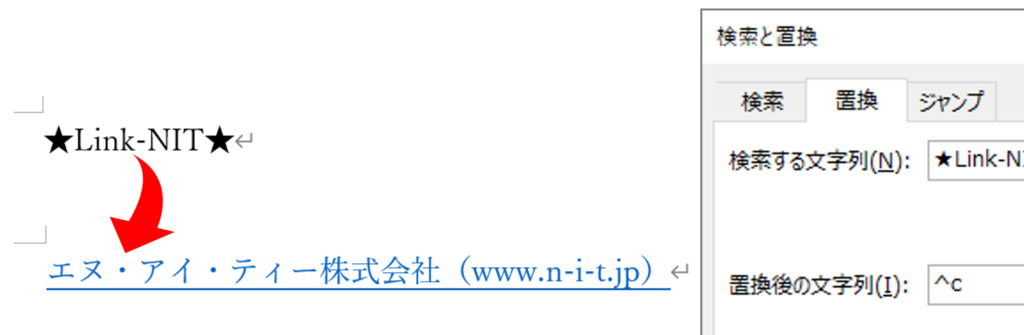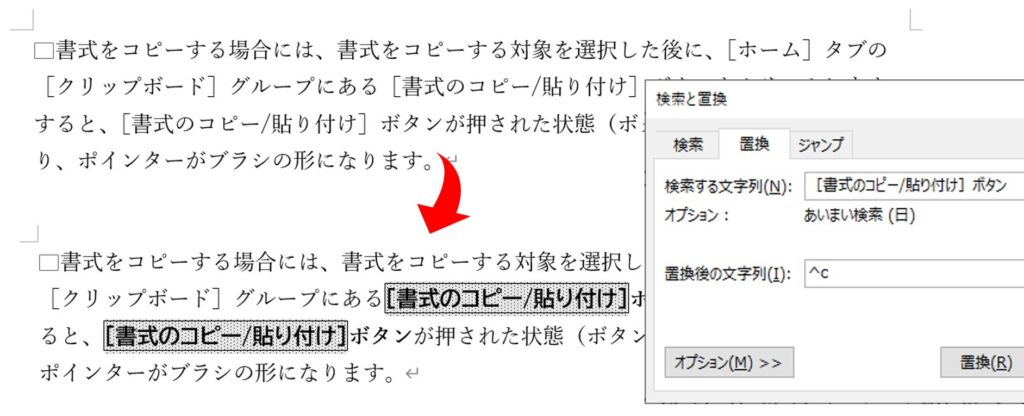<目次>
前述の置換による書式設定のメリットとデメリット
これまでに、[検索と置換]ダイアログボックスを用いた書式設定の例を紹介してきました。それぞれに便利なところはあるのですが、細かな設定が必要な特定の作業では使えないことがあります。以下に紹介する特殊な例は、現時点ではみなさんの業務内容によっては関係のないことかもしれません。なので、今は本記事で紹介する内容を、「置換をしたときの問題の解決策が何か用意されていた」程度に覚えておくだけでかまいません。すでに課題を持っている方にとっては、解決へのヒントがあるかもしれませんので、妄想しながら読んでみてください。
例1:部分的に設定されたスタイルや文字書式は置換で使えない
[置換後の文字列]欄に文字列をコピペすると文字書式がなくなってしまいます。おそらくみなさんはお気づきですよね。そして、そんなものだとあきらめているのかもしれません。
たとえば、水を示す化学式「H2O」のように、文字列の一部だけが上付きや下付きになっているような置換は、普通の方法ではできません。そもそも、[検索する文字列]欄に文字を貼り付けた段階で書式が解除されてしまいます。
さらにこの状態で「2」を下付きにしようとして「置換を利用して書式設定を効率化する方法」で紹介した方法で[置換後の文字]ダイアログボックスから[下付き]をオンにして設定したとしても、以下のような置換結果になってしまいます。置換後の文字列全体に書式が設定されてしまうからです。
同様に、以図の「[書式のコピー/貼り付け]ボタン」のように、文字列に部分的にスタイルや書式を組み合わせて設定した場合にも、置換では正確に反映できません。以下の場合、文字列の前半部分([書式のコピー/貼り付け])には塗りつぶし(背景の色)とフォント、太字の設定を合わせた独自の「ボタン用」スタイルが設定されています。そして文字列の後半部分(ボタン)には文字書式の「太字」のみが設定されています。
[検索と置換]ダイアログボックスの設定では、スタイルや書式を指定する場合には置換後の文字列全体に設定されてしまいますので、上記のような使い分けができないのです。
例2:スタイルを使った置換は面倒
前記事「置換を利用して書式設定を効率化する方法」にて、複雑な書式を設定する場合にはスタイルを作成してそれを使えばよいと提案しました。しかし、今後も頻繁に使う予定のない今回限りの書式の場合には、スタイルを作成するのが手間に感じられます。
例3:リンクや画像と置換ができない
通常の置換では、置換後の文字列に特殊な情報を持たせることができません。ここまでは期待しすぎかもしれませんが、「リンク情報付きの置換」や「画像と置換」のような場合には通常の方法では置換できません。これができれば作業内容によっては、手間が省けます。
解決策
もちろんWordには、上記の「できたらうれしい」を実現する方法が用意されています。通常の置換ではなく特殊な置換を利用します。これが本記事で紹介する「クリップボードを用いた置換」です。この技の特徴は、クリップボードに保存したオブジェクト(図・表など)を置換後の文字列として扱えるということです。そのため、部分的に書式やスタイルが設定された文字列でも、リンク付きの文字列でも、画像でも置換後の文字列に使えるのです。
この置換は柔軟なので、画像+文字列+リンク+表など、複合的なオブジェクトにも対応します。うまく用途を見つけると、これまた作業効率の向上を見込めます。文書中に毎回同じリンクを設定するのは手間ですよね。それをクリップボード経由で置換をすれば、あっという間です。置換のためにリンクの一覧をまとめたファイルを用意しておけば、リンクの設定ミスを回避できるでしょう。
クリップボードを用いた置換の手順
この特殊な置換は、[置換後の文字列]欄に半角で「^c」と入力するだけできるようになります。「^c」は置換後の文字列に使える特殊文字です。「^c」を忘れてしまった場合にも、この特殊文字を見つけられます。カーソルを[置換後の文字列]欄において、「あいまい検索(日)」などのオプションをオフにして特殊文字のリストをクリックできる状態にしてから、[特殊文字]メニューをクリックして探してください。
なお、[あいまい検索(日)]がオンになっていてもクリップボードの内容を置換に使えます。このリストを表示するために[あいまい検索(日)]をオフにしなければならないので、上記のような手順を紹介しました。
では、[検索と置換]ダイアログボックスの具体的な使い方を紹介します。[Ctrl]+[H]のショートカットキーで[検索と置換]ダイアログボックスの[置換]タブを開きます。H2Oと書かれている箇所をH2Oに置換するには、下図のように設定します。もちろん、クリップボードには、「H2O」を保存しておくことをお忘れなく。
仮の文字列を入力しておく例
今回のように置換の対象がH2O程度であれば文書作成中に文字入力をすればいいでしょう。しかし、Microsoft® WordTMのような長い文字列の場合には、文書作成後の置換のルールと組み合わせて、文書作成中の文字入力自体も省力化できます。つまり、「★MSW★」のように文書のほかの箇所で使われていない表記にしておき、[検索する文字列]欄に「★MSW★」を入力し、[置換後の文字列]欄に「^c」を入力するのです。このとき、他で使われていない表記なので[すべて置換]ボタンを用いて一括で置換できます。
このように、「文書作成中に仮の文字列を入力し、文字入力が終わった段階で仮の文字列を置換して正しい表記にする」という手法は、さまざまな用途で応用できます。自分用のルールを作ればいいだけなので、リンクも挿入できます。たとえば、文書作成中には「★Link-NIT★」と入力しておき、文書完成後にリンクに置換します。
さらに、この置換対象の文字列(例:「★MSW★」や「★Link-NIT★」)を日本語入力システムの短縮入力に登録しておけば、簡単に入力できますし間違えることもありません。仮の文字列が文書中に残ってしまうことを避けたいので、仮の文字列を正しく入力することも大切です。日本語入力システムには画像やリンクを保存できませんから、それをWordで補完するのです。これも省力化の工夫の1つです。上記で紹介した通り、オートコレクトに登録してもよいので、これはみなさんがどのように作業をするのが心地よいのかで決めればよいと思います。
複数の書式を組み合わせた場合もクリップボードを活用
最後の例として、マニュアルで特定のスタイルと書式を混在させた設定の方法を紹介します。「[書式のコピー/貼り付け]ボタン」をクリップボードに保存してしまえば、図やリンクと同様に置換できます。一括で置換してもよいかもしれません。このような手順にすると、置換により書類が徐々に美しくなり完成に近づく感じを楽しめます。
まとめ
今回の例では、クリップボードを利用して置換をする事例を紹介しました。そのための手順として日本語入力システム(IMEなど)との連携のヒントも紹介しました。
省力化や効率化の答えは1つではありません。私を含めみなさんの業務でやりやすく気分がよくなる方法を自分で見つけてください。ほかの人が言っている効率化はあなたにとってはストレスのかかる手順なのかもしれません。あくまでも、あなたの業務であなたが毎日とりたい手段や手順で作業を進めることが大切です。これが自分流のWordの使い方につながっていくと思います。