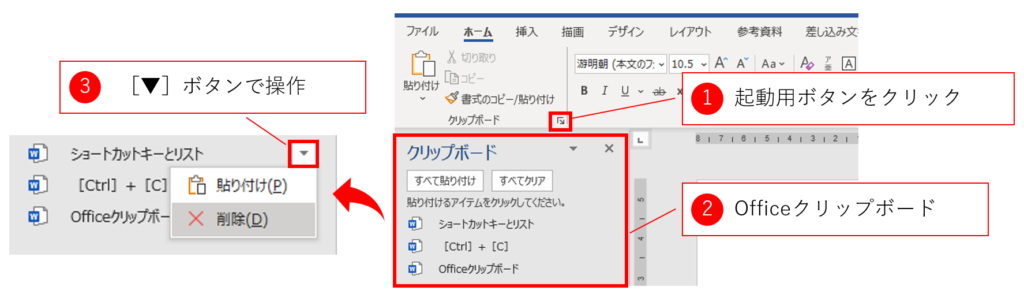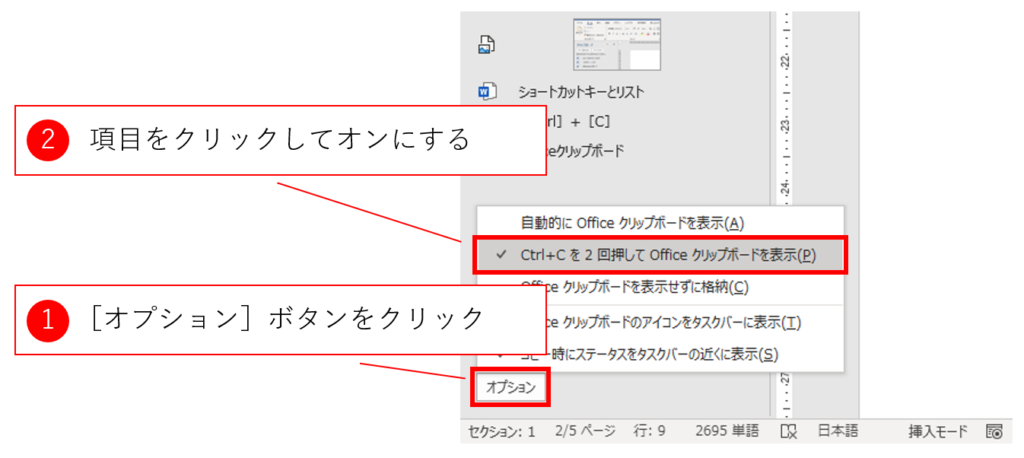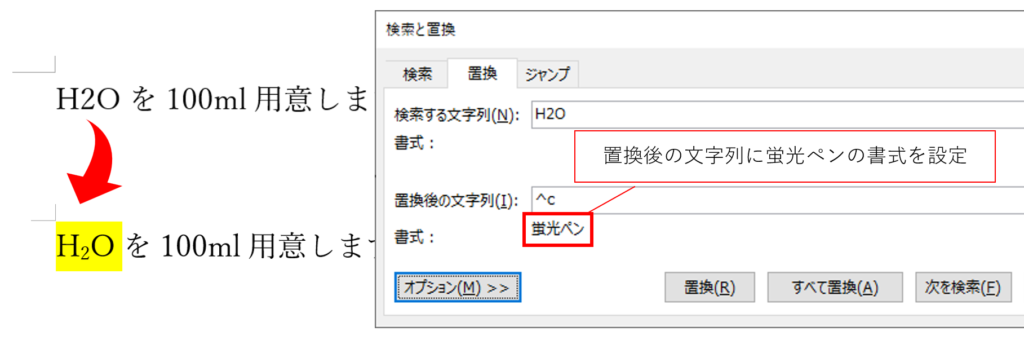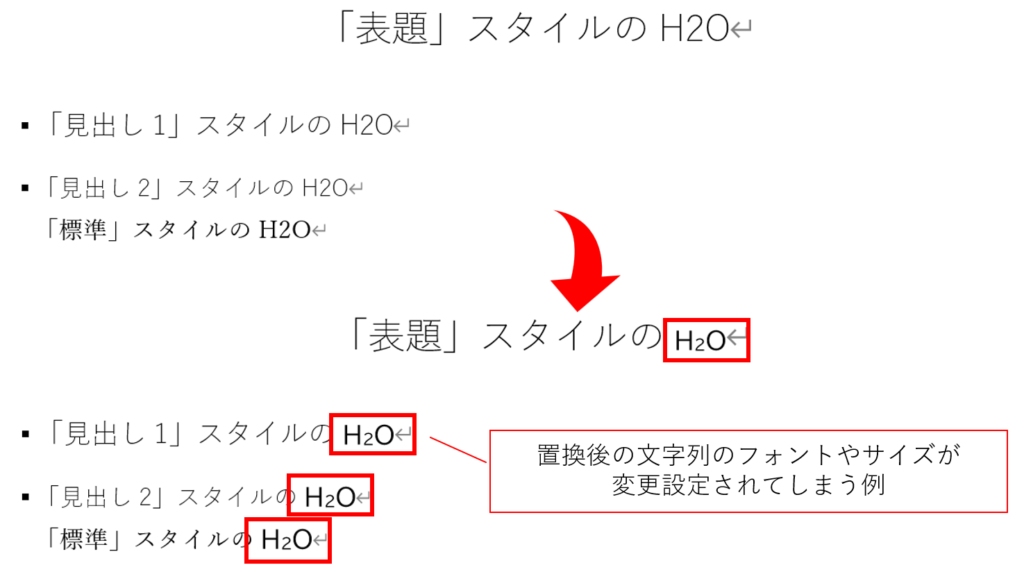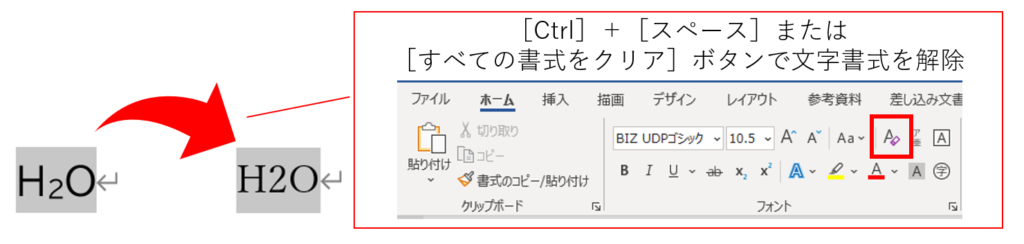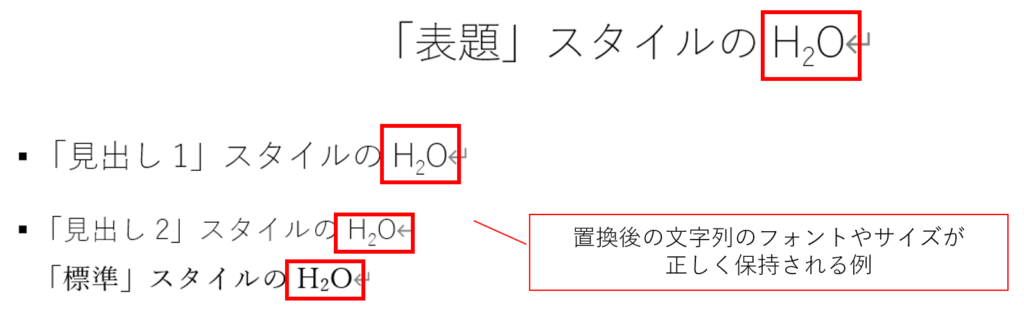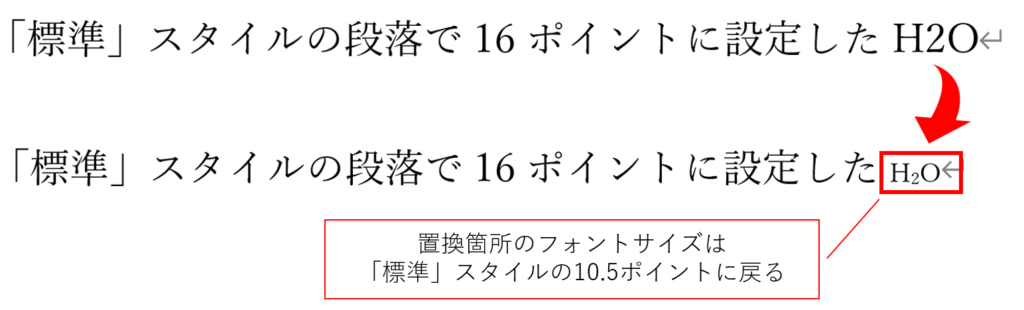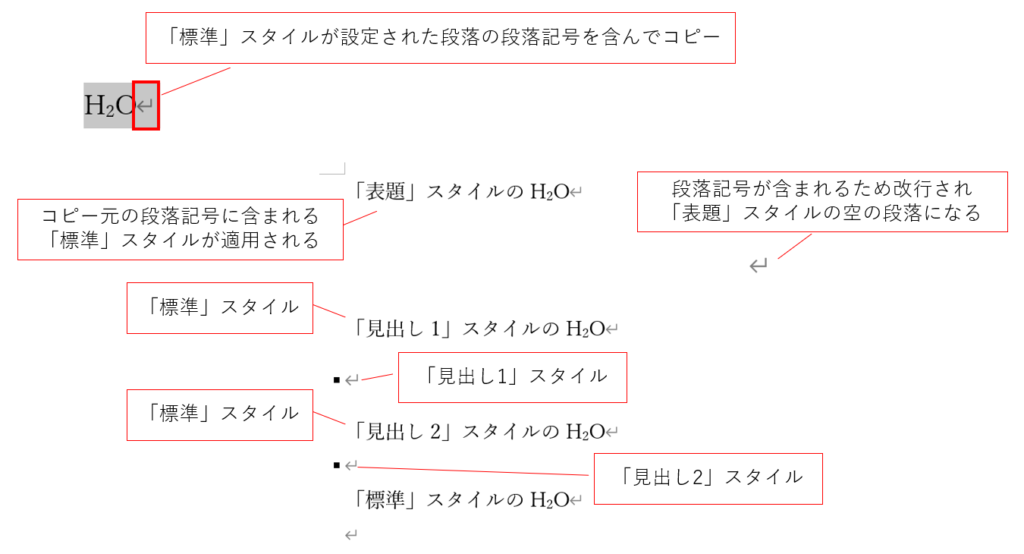<目次>
クリップボードを用いた置換によるデメリット
「クリップボードを用いた置換(基礎編)」で紹介したクリップボードを用いた置換にもいくつかのデメリットがあります。活用するうえでは注意が必要です。本記事では以下の4点を扱います。
(1)意図しない内容がクリップボードに保存されている場合の誤置換
(2)どこを置換したのかわからない
(3)フォントサイズが変わってしまう
(4)中央揃えが解除されるなど、段落書式が変わってしまう
以下、それぞれのデメリットの内容と対策を紹介します。
(1)意図しない内容がクリップボードに保存されている場合の誤置換
普段から[Ctrl]+[C]を無意識で利用している方は特に注意が必要です。なぜなら、置換に使うために保存したクリップボードの内容が知らない間に入れ替わってしまうことが起こりうるからです。クリップボードに置換するものが保存されていればいいのですが、何か別のものが保存されている場合には誤置換になってしまいます。
このようなことが起こらないように、クリップボードを用いた置換を実行する前に、クリップボードの内容を目視で確認しましょう。この確認に、Officeクリップボードという機能を使います。
Officeクリップボードを使えば、過去24回のクリップボードの内容を表示できます。以下の図のように、[ホーム]タブの[クリップボード]グループの右端にある起動用ボタンで[クリップボード]ウィンドウが開きます。リストの一番上に最新のクリップボードの内容が表示され、以下時系列に並びます。各項目をクリックすれば、カーソル位置に貼り付けができます。また、項目の右端にマウスオーバーすると[▼]ボタンが表示されるので、ここから貼り付けや削除ができます。
この作業ウィンドウの下端にある[オプション]ボタンをクリックすると設定項目が表示されます。以下の図のように設定すると、[Ctrl]+[C],[C]([Ctrl]キーを押しながら[C]キーを2回押す)のショートカットキーでOfficeクリップボードを表示できるので確認作業がはかどります。
なお、Officeクリップボードで最新のクリップボードを削除した場合には、クリップボードが空になります。この状態でクリップボードの内容と置換をすると、空の文字列と置換をすることになり、検索する文字列を削除することになってしまいます。クリップボードを用いた置換を使うのであれば、常にクリップボードの内容がどのような状態なのかを確認しながら操作する必要があります。
(2)どこを置換したのかわからない
クリップボードを用いて一括で置換をした際に、どこを置換したのかわからず正しく置換できたのかの確認作業ができないことがあります。これは、クリップボードを用いる・用いないにかかわらず、[すべて置換]ボタンで長い文書の対象箇所すべてを一括で置換をする場合に起こりうる問題です。
このような場合には、これまでに紹介してきた設定方法で、置換後の文字列にマーカーとして何かしらの書式を設定します。たとえば、蛍光ペンでの着色や文字の着色をするといいでしょう。いずれにしても、後の検索や解除に使いやすいマーカーを使う必要があります。マーカーを後に解除する必要があるため、置換後の文字列や文書全体で使われていない書式を使うといいですね。
では、具体的に見てみましょう。「クリップボードを用いた置換(基礎編)」で紹介したとおり、クリップボードには「H2O」が保存されています。さらに、「蛍光ペンを仕事で活用する方法」で紹介した方法で、置換後の文字列に蛍光ペンを設定して置換をすると、クリップボードの内容に蛍光ペンが設定されました。
(3)フォントサイズが変わってしまう
これは普段から経験していることだと思います。ある文書やあるウェブサイトからコピーした内容を文書に貼り付けると、その部分のフォントサイズが変わってしまうことがありますね。これは、コピーした元の書式が貼り付け先に反映されてしまうために起こる現象です。
このメカニズムが原因で、今回紹介しているクリップボードの内容を用いた置換でも、置換後にフォントサイズが変わってしまう場合があります。
このような不具合が起きないようにするために、クリップボードに保存する内容に、必要最小限の書式だけを持たせます。置換後のH2Oをクリップボードに保存する際には、「数字の2が下付き文字」という書式以外はなにも設定されていない箇所をコピーするということです。つまり、フォント名もフォントサイズも指定されていないH2Oからコピーをするのです。
上記の図では、置換後の「H2O」をクリップボードに保存した際に、「BIZ UDPゴシック」と「10.5ポイント」のフォントサイズという文字書式が設定された「H2O」からコピーをしてしまいました。そのために、置換した箇所のフォントとサイズが変わってしまったのです。
文字列の不要な書式を解除する
では、このようにいらない文字書式が解除された状態を作るにはどのようにしたらよいのでしょうか。この場合は、対象の文字列を選択して[ホーム]タブの[フォント]グループの[すべての書式をクリア]ボタンをクリックします。このボタンでは、選択範囲に段落記号が含まれていると文字書式に加え段落書式も解除されることがあります。ショートカットキーでは[Ctrl]+[スペース]で選択範囲の文字書式だけを解除できます。
この状態から、H2Oの2を下付きにします。これが、下付き以外の書式がない「H2O」ということになります。見た目は「游明朝」フォントで10.5ポイントのサイズに設定されていますが、これはこの文字が書かれている段落スタイルの文字書式が反映された結果です。段落に何のスタイルも設定していない場合には「標準」という名前の段落スタイルで定められた文字書式で表示されます。スタイルについての説明は別の項で詳しく説明しますが、まずは文字書式を設定しない場合にはデフォルトの文字書式で表示されると理解してください。Wordのデフォルトの標準スタイルでは、フォント名は「游明朝」で10.5ポイントのサイズとして定義されています。
このようにすると、見た目は「游明朝」の「10.5ポイント」のフォントで表示されているのですが、フォント名はクリップボードの情報には含まれていません。その結果、フォント名とフォントサイズを置換せずに「数字の2が下付き文字」という書式情報のみを置換に用います。
この設定であれば、以下のように「游ゴシック Light」の「12ポイント」の「見出し1」に書かれたH2Oを置換したときには、置換後のH2Oのフォントは置換前と同じ「游ゴシック Light」の「12ポイント」ということになります。
ただし、ここでも注意が必要です。厳密に説明をすると、置換後の文字列の書式(フォント、サイズなど)は、この文字列に設定された段落スタイルの文字列の書式になります。つまり、文字書式(フォントやサイズ)をリボンのボタンで変更した場合には、置換により段落スタイルで定義されている文字書式(フォントやサイズ)に戻ってしまうのです。
いろいろとややこしいですね。みなさんが扱っている文書がどのように作られているのかを考えて、文書にあう置換方法にしてみてください。
(4)中央揃えが解除されるなど、段落書式が変わってしまう
4つ目のデメリットもこの段落書式に関係しています。クリップボードに置換後の文字列を保存する際に、選択範囲に段落記号を含んだ状態でコピーすると、この不具合が発生します。
クリップボードを用いた文字列の置換では、段落記号を含まないように注意してください。
まとめ
クリップボードを用いた置換は非常に便利ですが、使い方を間違えると思わぬ落とし穴にはまってしまいます。これはWordの仕組みと密接に関係していることを紹介しました。特に、上記の「(3)フォントサイズが変わってしまう」と「(4)中央揃えが解除されるなど、段落書式が変わってしまう」の2つのデメリットはスタイルと関連しています。なお、このメカニズムを正しく理解するには、スタイルの正しい理解が必要になります。スタイルを理解すると、このあたりのややこしさの理由をもう少し理解できるようになります。