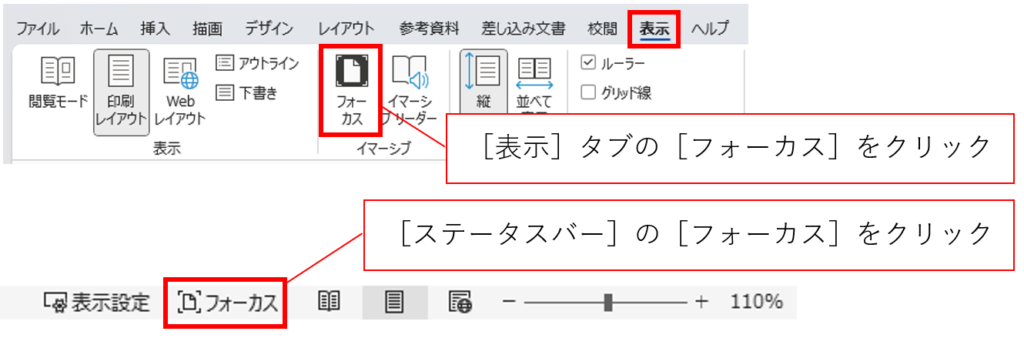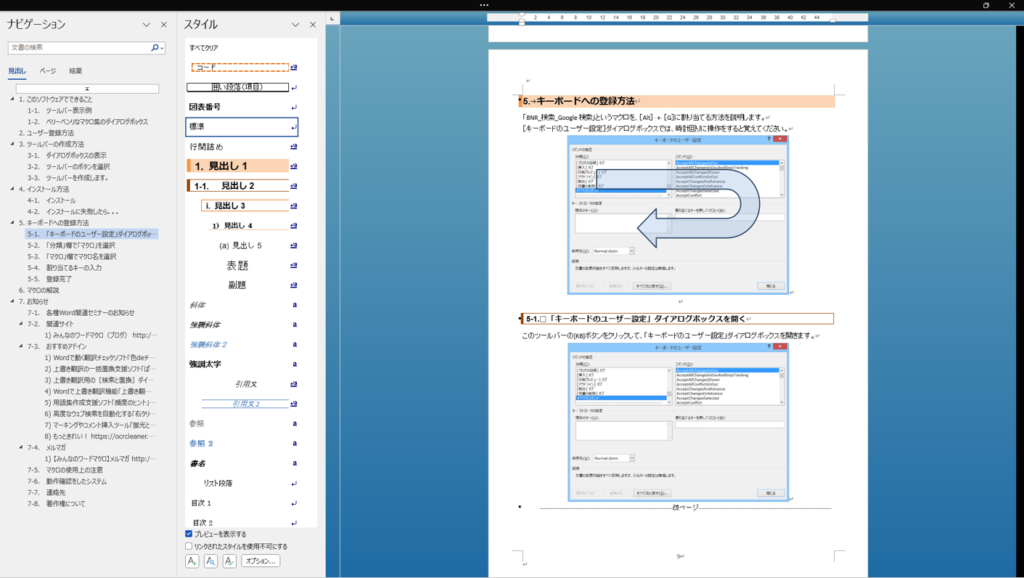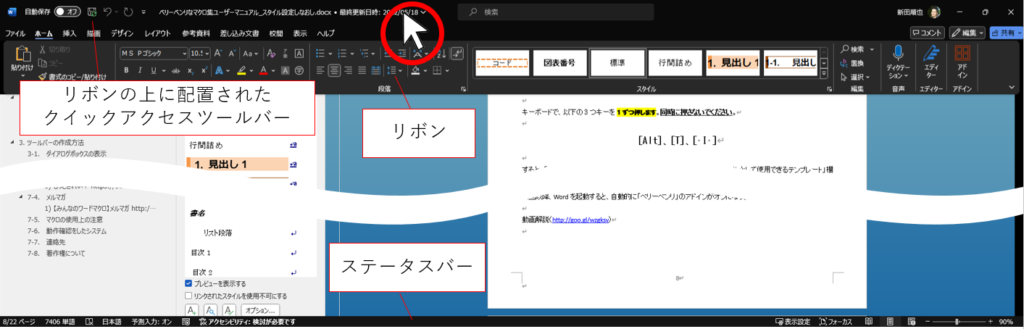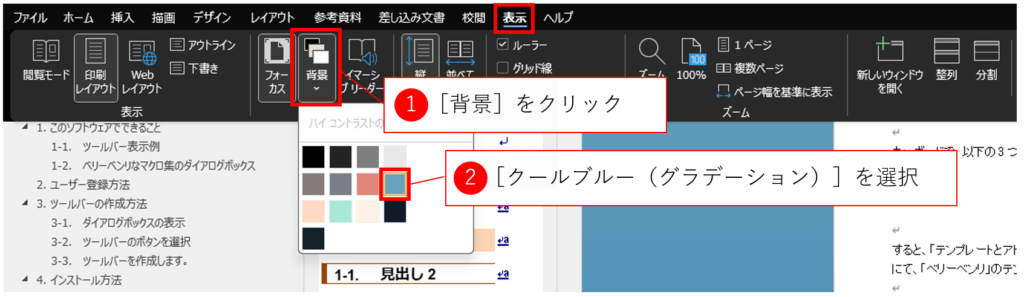<目次>
文章の執筆と校閲で表示を切り替える
私は、文書作成(執筆、翻訳)時には表示倍率を変更して快適な作業環境を作るようにしています。Wordには編集や校閲に役立つ特別な表示モードが用意されています。Wordのこれらの機能をうまく使えば、作業に集中できる環境を手に入れられるでしょう。
自分の特性を知ることが重要
文字の大きさを変えることも作業効率に影響しますが、色も見やすく変えることも同じくらい重要です。
文字色や蛍光ペンが文書中にあるだけで、極端に気が散る方がいるようです。このことは、私が文字色や蛍光ペンをマーカーとして翻訳チェックをするツール開発をしていて気がつきました。私がよかれと思い開発した機能により、余計に文書を読みづらく感じる方がいるのです。
このような視覚的な特性は人によって異なるので、自分がどのような特性を持ちどのような状況であれば文書に集中できるのかを知ることは重要です。また、その特性に合わせて表示をカスタマイズできれば、まさしく自分流の作業環境ができるのです。
そういう個人の特性の寄り添ったすばらしい機能として「フォーカス」と「イマーシブリーダー」という2つの機能があります。これらを、文書をワンランクアップさせる方法として活用する方法を紹介します。
2つの機能の違い
2つの機能はそれぞれ別の目的のために用意されています。以下のような特徴があります。
| 機能 | 目的 | 特徴 |
| フォーカス | 集中力の高上 | 全画面モードで文書を表示
編集に必要最小限の要素だけを表示 |
| イマーシブリーダー | 可読性の高上 | 1行の幅、文字間隔、文字サイズを変えて表示 |
フォーカス
現在開かれている文書の作成・編集に集中(フォーカス)するための作業環境を提供するモードです。対象の文書のウィンドウを全画面で表示するため、タスクバーも非表示になり、この文書以外が一切目に入らなくなります。リボンとクイックアクセスツールバーが非表示になり縦方向の作業領域がその分だけ増えます。ルーラーは表示されるため、編集に必要な最低限のものが表示されていると理解してよいでしょう。
「閲覧モード」でもウィンドウが全画面表示になりメニューやリボンが非表示になりますが、閲覧モードでは文書の編集ができません。フォーカスモードは読むだけでなく、文書作成にも利用できる点で優れています。
フォーカスモードの切り替え
[表示]タブの[イマーシブ]グループの[フォーカス]ボタンまたは、ステータスバーの右側にある[フォーカス]ボタンをクリックしてオン・オフを切り替えます。
フォーカスモードに切り替えると、リボンやクイックアクセスツールバーが非表示になることに加え、表示中の作業ウィンドウ([ナビゲーション]ウィンドウや[スタイル]ウィンドウなど)も非表示になります。
しかし、フォーカスモードにしてから、これらウィンドウを再度表示が可能です。後述の方法を用いれば、以下の例のように作業に必要な最低限の要素で自分流の作業環境を作れます。
リボンの表示・非表示
マウスでポインターをウィンドウの上端にある黒い領域に移動すると、リボンとステータスバーが表示されます。[Alt]キーを2回押すと、アクセスキーとともにリボンが表示されるため、キーボードから手を離したくない方には便利でしょう。
なお、クイックアクセスツールバーはリボンの上に配置した場合には表示されますが、リボンの下に配置した場合には非表示のままになります。
リボンの操作は通常の表示の通り行えます。[スタイル]ウィンドウや[ナビゲーション]ウィンドウを表示させます。リボンのボタンをクリックするか、文書をクリックするか、[Esc]キーを押すと、リボンとステータスバーが非表示になります。
フォーカスモードの解除方法
上記のようにリボンやステータスバーを表示し、ここ表示されるボタンをクリックしてもフォーカスモードを解除できます。ただ、この操作はマウス操作を伴い煩雑です。フォーカスモードを解除する場合も、[Esc]キーが簡単で直感的でしょう。
別の文書へもフォーカスモードが適用される
フォーカスモードを利用すると、同じディスプレイ内で開かれている別の文書にも適用されます。デュアルディスプレイなど、複数のモニターを利用している場合、モニターごとにフォーカスモードが設定されるようです。たとえば、2台のディスプレイを利用する場合に、メインディスプレイの特定の文書をフォーカスモードにした場合、メインディスプレイにおいて最大化されている別の文書もフォーカスモードで表示されます。メインディスプレイで最大化されていない文書やサブディスプレイの文書は、通常の表示が維持されます。また、フォーカスモードで開かれている文書から[Ctrl]+[O]で新しい文書を開くと、新しい文書もフォーカスモードで表示されます。
用紙の外側の色(背景色)のカスタマイズ方法
用紙の外側の色(Wordでは、この色は「背景色」と呼ばれています)を変更できます。背景色を変更できるのは、印刷レイアウトの場合に限られます。Webレイアウトでは、そもそも背景が表示されないので色を指定できません。文書の用紙の色(ページの色)は、後述のイマーシブリーダーの機能で変更できます。
背景色は文書毎に設定できます。デフォルトでは黒色です。以下のように、[表示]タブの[イマーシブ]グループの[背景]から選択します。以下の例では[クールブルー(グラデーション)]を選択しており、背景が水色になっているのがわかります。
水色の背景色に設定したフォーカスモードのファイルから[Ctrl]+[O]で新しいファイルを開いた場合は、同じ水色の背景色のフォーカスモードでファイルが開かれます。この設定は、表示方式(印刷レイアウト・Webレイアウトの区別、表示倍率など)の一種なのでファイルに保存されるわけではなく、パソコンに保存されます。このファイルを一度閉じてから再度開きフォーカスモードにすると同じ背景色になりますが、OneDriveなどのオンラインストレージに保存した同じファイルを別のパソコンで開いた場合には、この設定は引き継がれません。
背景色は気分を盛り上げるのに効果があるかもしれません。複数ファイルを開いているときに別々の色にすると気持ちの切り替えがしやすくなるかもしれません。[Alt]+[Tab]のショートカットキーでウィンドウを切り替える際に背景色が表示されるため、ファイルを区別しやすくなる可能性もあります。ぜひ一度ご利用になって効果を体験してください。