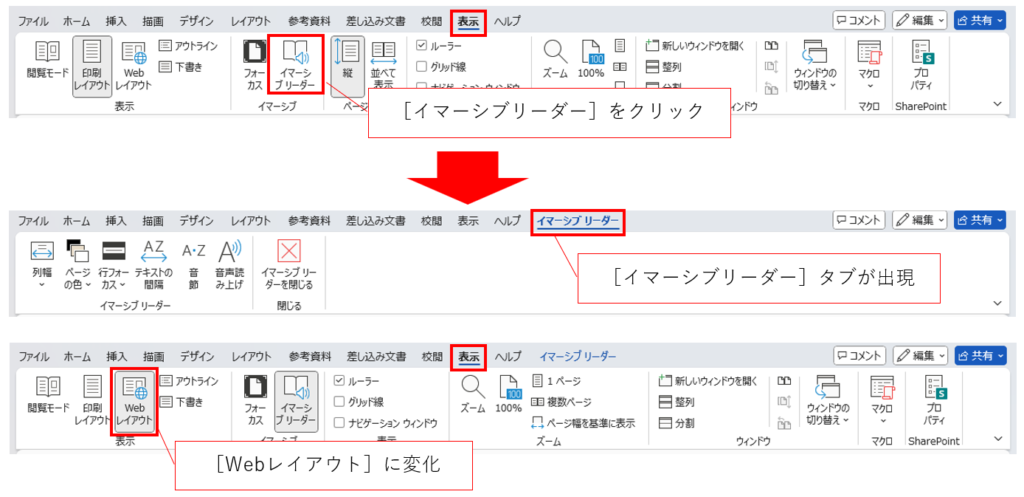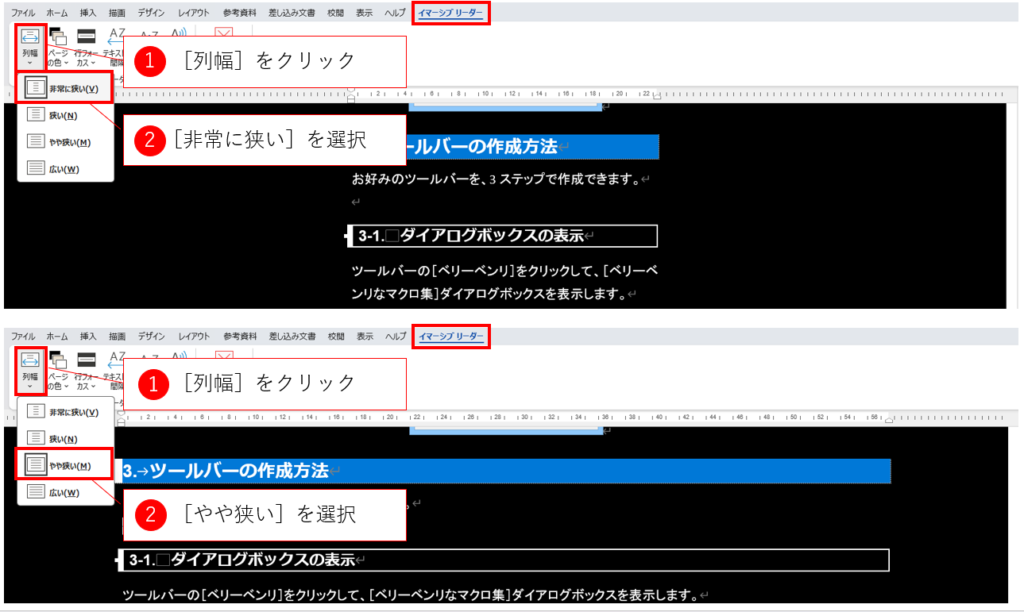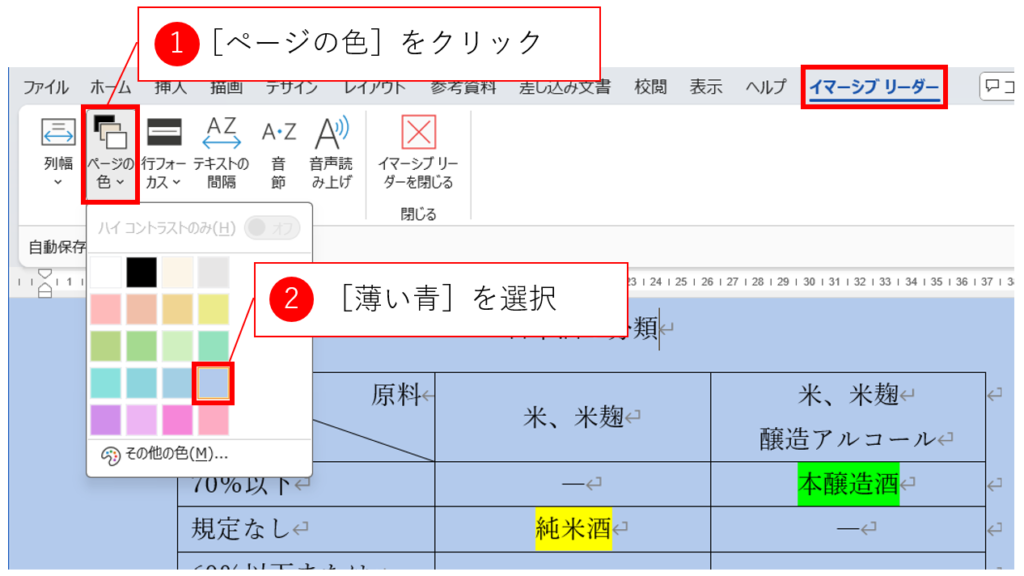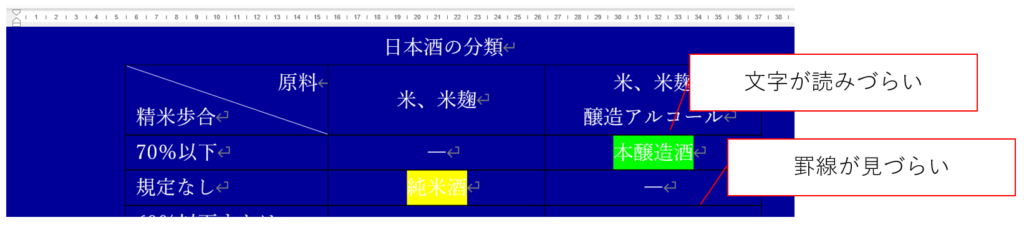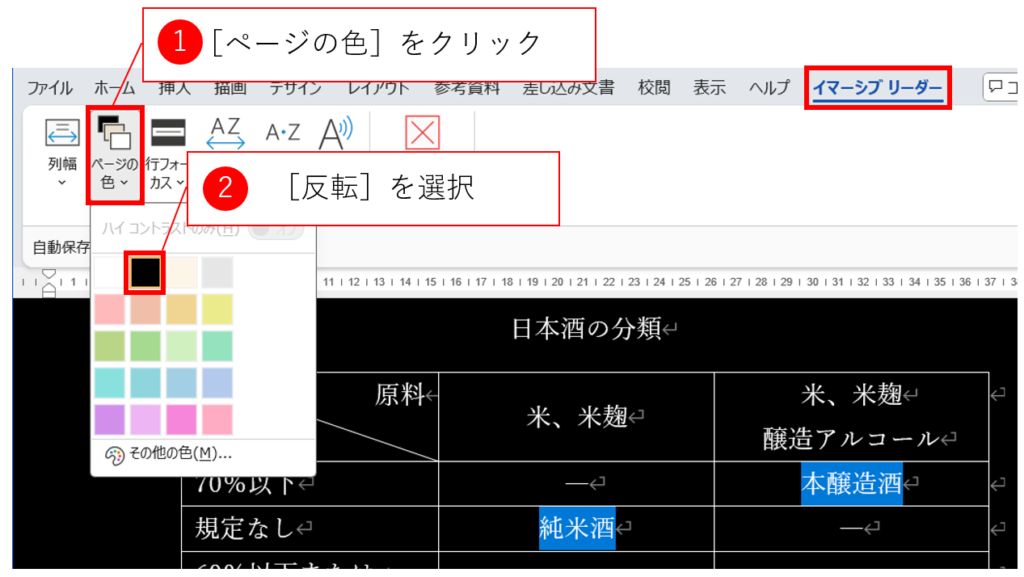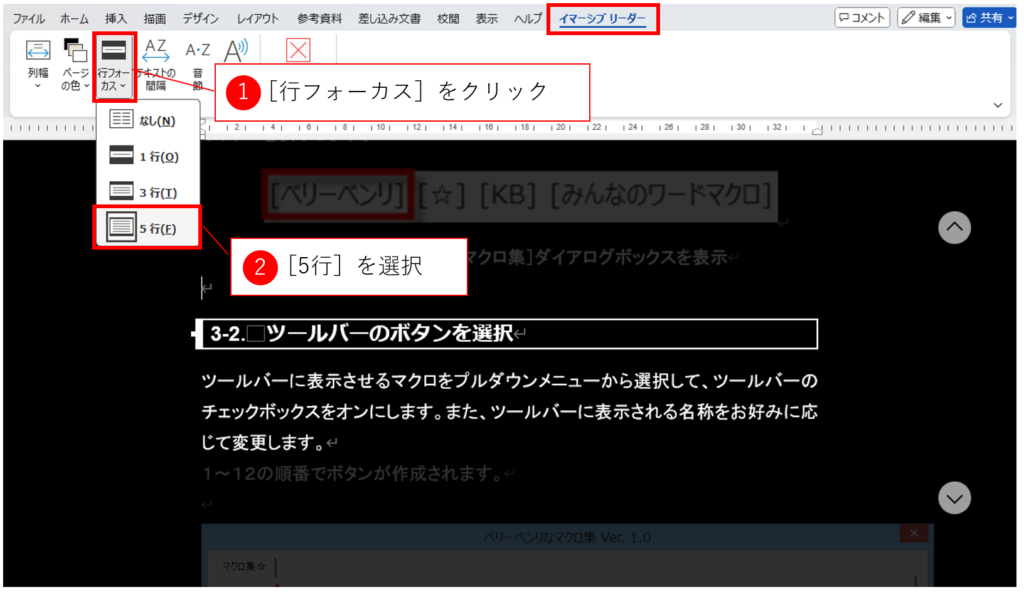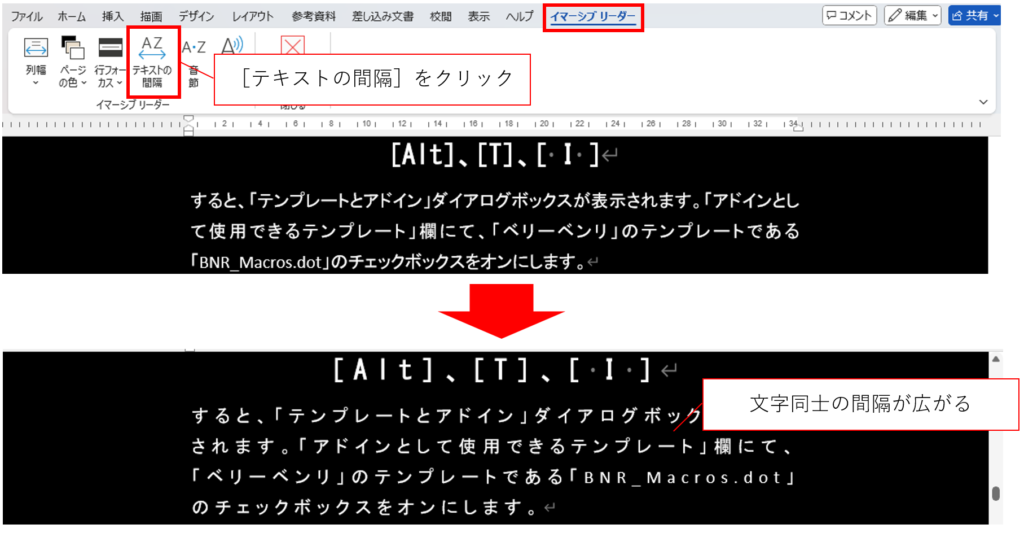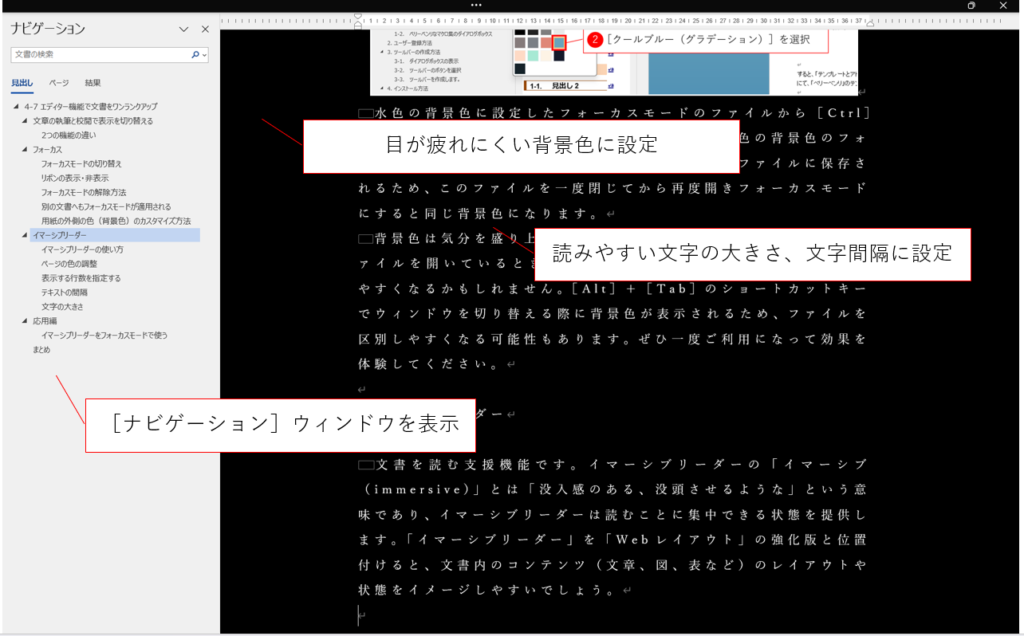<目次>
文書を読みやすくするイマーシブリーダー
前記事(フォーカスモードで集中しやすい環境をつくる)に引き続き、作業内容に応じて表示を切り替える方法を紹介します。本記事で紹介するイマーシブリーダーとは、文書を読むための支援機能です。イマーシブリーダーの「イマーシブ(immersive)」とは「没入感のある、没頭させるような」という意味であり、イマーシブリーダーは読むことに集中できる状態を提供します。「イマーシブリーダー」を「Webレイアウト」の強化版と位置付けると、文書内のコンテンツ(文章、図、表など)のレイアウトや状態をイメージしやすいでしょう。
Webレイアウトを使いやすく改良
Webレイアウトでは、1行の幅がウィンドウの幅に応じて変化します。文字がウィンドウ幅で自動的に折り返されるので、狭いウィンドウでも文字が見切れることなく表示できるので便利です。私は、狭いウィンドウでも文字サイズを大きくして読みやすくできるというメリットのためにWebレイアウトを使います。
イマーシブリーダーでも、Webレイアウトと同様に図や表のレイアウトが崩れてしまうため、最終原稿を作成する段階や編集作業にはむいていません。しかし、文字入力(執筆・翻訳)や内容確認がメインの業務においては、大きな効果を発揮するでしょう。また、文章の執筆がメインの文書作成であれば、十分に編集作業でも使えます。
イマーシブリーダーの使い方
[表示]タブの[イマーシブ]グループの[イマーシブリーダー]ボタンをクリックすると、[イマーシブリーダー]タブが出現し、同時に[表示]タブの表示の種類が[Webレイアウト]に変化します。
このWebレイアウトにおける表示を[イマーシブリーダー]タブの各種ボタンで細かく調整できます。これが、私がイマーシブリーダーを「Webレイアウトの強化版」と位置付ける理由です。列幅(1行当たりの文字数の制限)、ページの色、表示する行数などです。以下、それぞれ説明します。
列幅の調整
以下のメニューで列幅(1行当たりの文字数)を4段階で選択できます。通常のWebレイアウトでは、列幅がウィンドウの幅と一致するのですが、イマーシブリーダーでは、左右に余白を持たせることができます。なお、同じ[非常に狭い]を選択した場合でも、1行当たりの文字数が文書により異なります。使うモニターの大きさにあわせて、文書ごとに選択するとよいでしょう。
ページの色の調整
印刷用紙の色(ページの色)を目に優しい色に変更できます。通常の印刷用の「白い背景」に「黒文字」ではなく、「パステルカラーの背景」に「黒文字」のような組み合わせが可能です。デフォルトで用意されている20色に加え、それ以外の色も[その他の色]から自由に選択できます。RGBで指定できるので、ほぼ無限の色を指定できます。
ただし、ページの色を濃い色(たとえば青)には変更しないほうがよいでしょう。ページの色と文書で用いられている文字色、罫線の色、蛍光ペンの色などのそれぞれの明度のバランスが崩れてしまうからです。その結果、「白文字」が「黄色の蛍光ペン」に重なり、「黒い罫線」が濃い色のページ色に重なるなど、文字や罫線を読みづらくなることがあります。
ページの色を濃くする場合には、用意されている「反転」一択でしょう。この場合、ページの色が黒くなり、文字色や罫線の色が自動的に白に変化します。また、蛍光ペンは、どの色も下図のように一律で青色になります。この自動変換のおかげで、可読性が保たれます。
表示する行数を指定する
[行フォーカス]で表示する行を指定すると、指定した行数だけが表示されます。目の前の文字情報にのみ集中できるので、この表示のほうが読みやすい・集中できる感じる人もいるでしょう。私は、表示範囲が狭すぎて前後関係が見えなくなるため、文脈を考慮しながら文字を入力する文書作成(翻訳や執筆など)には向かないと思います。あくまでも読みやすさの向上に特化した表示のような気がします。
ただし、頭の中にある考えを一気に吐き出すような執筆のスタイルの方だと、この行フォーカスは文字入力をしやすいのかもしれません。利用する方の特性や用途により印象が変わります。自分で試して自分のベストな設定を選んでください。
テキストの間隔
文字間隔が詰まっていると読みづらいと感じる方にお勧めの機能です。[イマーシブリーダー]タブの[テキストの間隔]ボタンをクリックしてオンにすると文字同士の間隔が広がります。普段の文書でこの機能を使ってみると文字の間隔がどのように認知に影響を与えるのか体験できます。予想以上の効果(読みやすさの向上や、目・脳の疲労感の軽減)を得られるかもしれません。
文字の大きさ
イマーシブリーダーの表示にした際に、文字の大きさを変更する場合には、ステータスバーの表示倍率のスライダーを使います。[Ctrl]キーを押しながらマウスのクリックホイールを前後に回転させてもよいでしょう。原稿の文字サイズを変更せずに表示だけを操作できるので、読みやすい大きさを自由に選べます。
応用編
イマーシブリーダーをフォーカスモードで使う
これらの機能を組み合わせて使ってもよいでしょう。イマーシブリーダーをオンにした状態で、[表示]タブ、もしくはステータスバーから[フォーカス]ボタンをクリックすると、イマーシブリーダーのままでフォーカスモードになります。好みのページの色を設定すれば、業務に没入する環境が整います。
イマーシブリーダーの各種設定値は保存されるので、ファイルを閉じたのちに業務を再開する場合にもすぐに同じ環境を用意できます。作業効率を上げるだけでなく、見た目の大きな変化により気持ちの切り替えにもなるでしょう。もちろん、作業に必要なウィンドウだけを並べた表示もできます。
▼イマーシブリーダーとフォーカスモードを組み合わせた例
まとめ
本記事で紹介した機能は、自分の好き嫌いの感覚を業務効率につなげられるタイプのもので、何の努力も必要とせずに効果を上げられる可能性を秘めています。ぜひ遊び感覚で、自分の視覚の癖を探るつもりでさまざまな設定を試してみてください。
私は、イマーシブリーダーとフォーカスモードの併用が視覚的な効果として好きですし、それ以上に自分流のなんだかすごい設定をしているみたいなところが好きです。業務効率においては、自分がどれだけ「のった状態」で業務に向き合えているのかがかなり重要なので、本記事で紹介したような機能を自分流に自己満足で導入していくのも大きな価値があると思います。