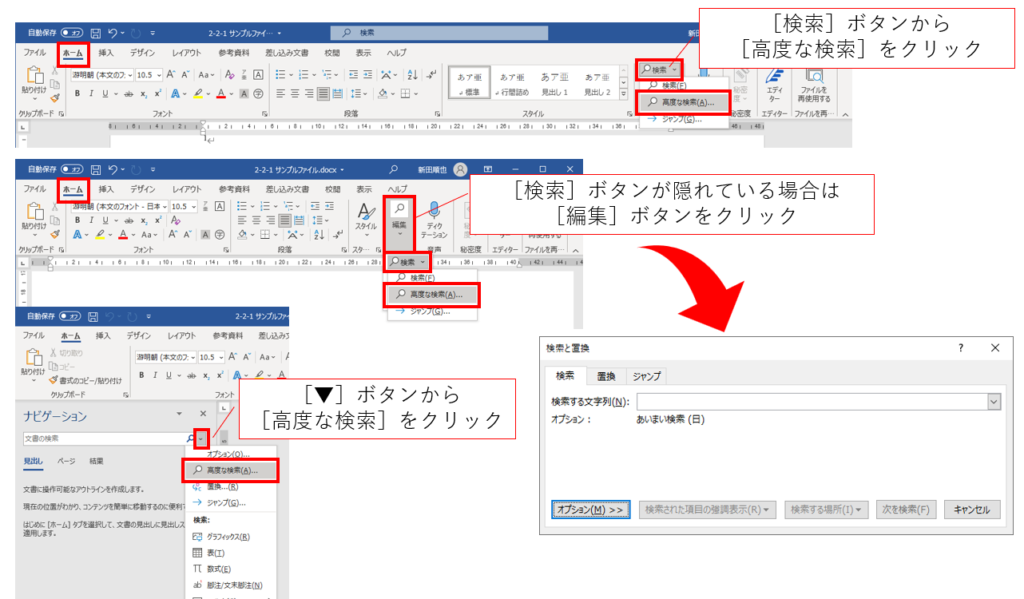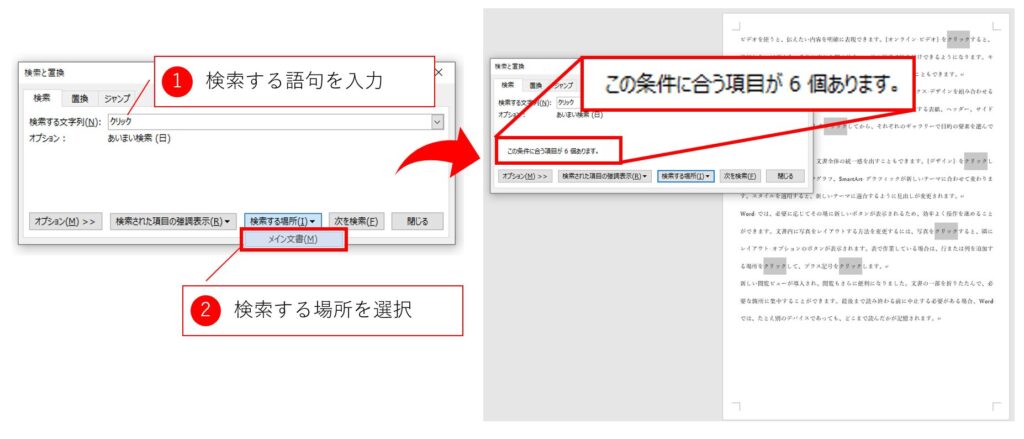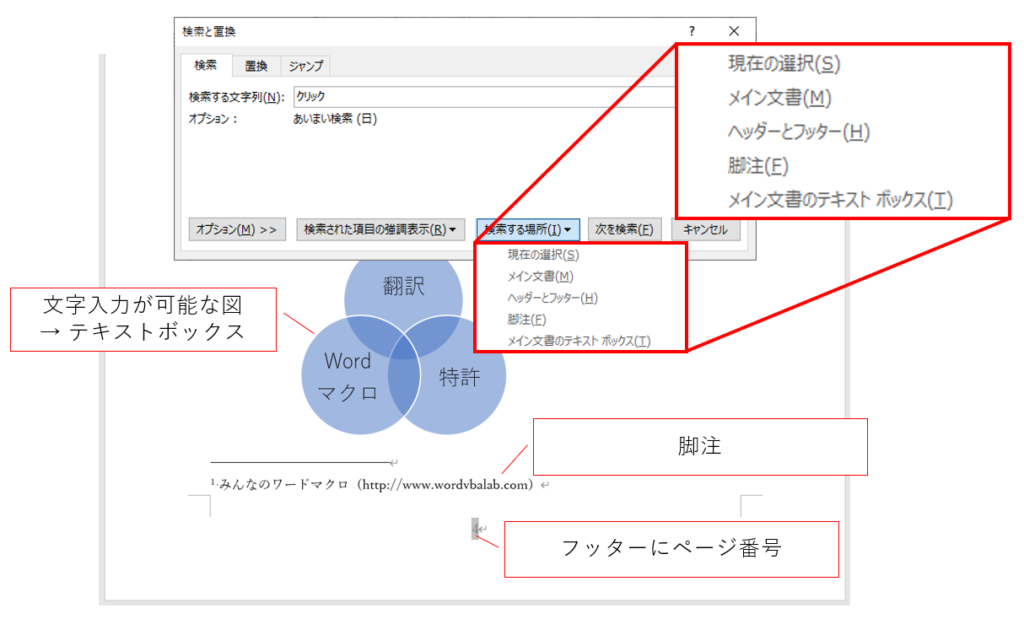みなさんは、「高度な検索」機能を使っていますか?このブログではよく登場しています。
<目次>
高度な検索機能とは?
「高度な検索」機能とは、Word 2007以前に[Ctrl]+[F]で起動していた[検索と置換]ダイアログボックスを使った検索機能のことです。Word 2010以降では、同じショートカットキー[Ctrl]+[F]で画面左側に検索用のウィンドウ([ナビゲーション]ウィンドウ)が開くように変わったために、この[検索と置換]ダイアログボックスがなくなってしまったと思っていた方もいらっしゃるかもしれません。[ホーム]タブの以下のボタンをクリックすれば、[検索と置換]ダイアログボックスを表示できます。[ナビゲーション]ウィンドウの[▼]ボタンからも表示できます。
この[検索と置換]ダイアログボックスを使うと、複数箇所の文字列を同時に選択できるようになります。同時に選択できれば、一括での処理が可能になり作業効率が上がります。
複数箇所の文字列を選択する方法
複数箇所を同時に選択するには、この[検索と置換]ダイアログボックスの[検索する場所]ボタンを使います。たとえば、「クリック」というキーワードを入力して、[検索する場所]メニューの[メイン文書]を選択します。すると、該当箇所がすべて選択されヒット数が6と表示ます。
検索対象を絞り込む方法
この[検索する場所]のメニューに表示される検索対象は、文字列の入力状況に応じて変化します。「メイン文書」は、普段の文字を書き込む箇所のことです。脚注を使った文書の場合には、このメニューに[脚注]と表示されます。文字入力可能な図があれば、[テキストボックス]と表示されます。特定の範囲を選択した状態であれば、[現在の選択]という項目も表示されます。
複数箇所の文字列の検索はこのように簡単に実行できます。
さまざまな応用事例
作業の目的に応じて検索対象を工夫してみましょう。[検索と置換]ダイアログボックスを使えば、特殊文字を用いてアルファベットや数字を検索できます。スタイルで検索もできます。文字サイズや文字色でも検索できます。
この[検索する場所]の使い方を知っているみなさんにとっては、検索できるということは、この検索した箇所をすべて同時に選択できるということを意味します。選択できさえすれば、書式を変更したり、半角・全角を変更したり、新規ファイルに書き出したりできるということです。いかがですか。
こちらもCHECK
-

-
【Word】文書中の数字やアルファベットをすべて半角にする方法
技を組み合わせて、目的を達成する! 「Wordを使いこなす」とは実際にどのような状態をいうのでしょうか。Wordのすべての機能を理解して使えるという状態でしょうか?私はそうは思っていません。「Word ...
こちらもCHECK
-
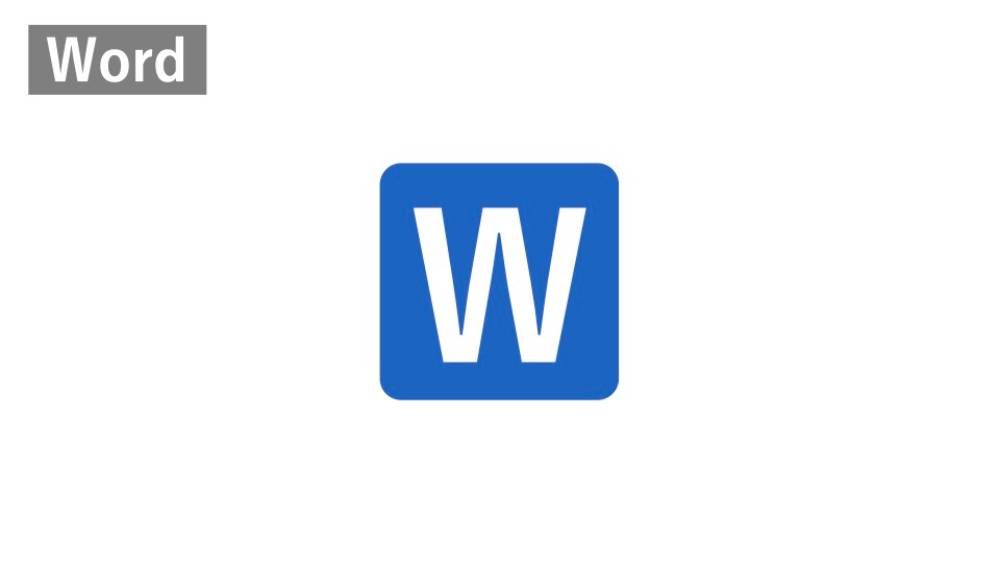
-
【Word】ワイルドカードを用いて第●章を検索する方法
「【Word】ワイルドカードの学び方:書ける前に読めるようにする」に続く記事です。この記事では、ワイルドカード検索の事例を紹介します。 第1章や第123章を探す ワイルドカード検索の最初の例として、「 ...
こちらもCHECK
-

-
【Word】[検索と置換]ダイアログボックスで複数の図を同時選択する裏技
「【Word】[検索と置換]ダイアログボックスで複数箇所の文字列を同時に選択する」で紹介したとおり、[検索と置換]ダイアログボックスを用いると、文書中の複数の文字列を同時に選択できます。 選択できれば ...
このような操作を覚えれば、みなさんの業務が大きく変わります。日々の業務で操作対象を探して処理をしていることはありませんか。たとえば、文書中のアルファベットや数字をすべて半角にするような作業はいかがでしょうか。アルファベットや数字をうっかり全角で入力してしまうことがありますが、これを1つ1つ見つけて書き直すのは相当手間がかかります。この間違いも簡単に修正できるようになります。
みなさんの作業目的に応じて様々な活用方法があります。このブログでは[検索と置換]ダイアログボックスを用いた作業例をいくつか紹介していますので、参考にしてみてください。
やはりショートカットキーで実行!
私はこの「高度な検索」機能をよく使うので、ショートカットキーのカスタマイズの説明で紹介した方法で、[Ctrl]+[F]で[検索と置換]ダイアログボックスを開くように設定してあります。設定方法については、「【Word】[Alt]+[F]で[検索と置換]ダイアログボックスを起動する方法」をご覧ください。