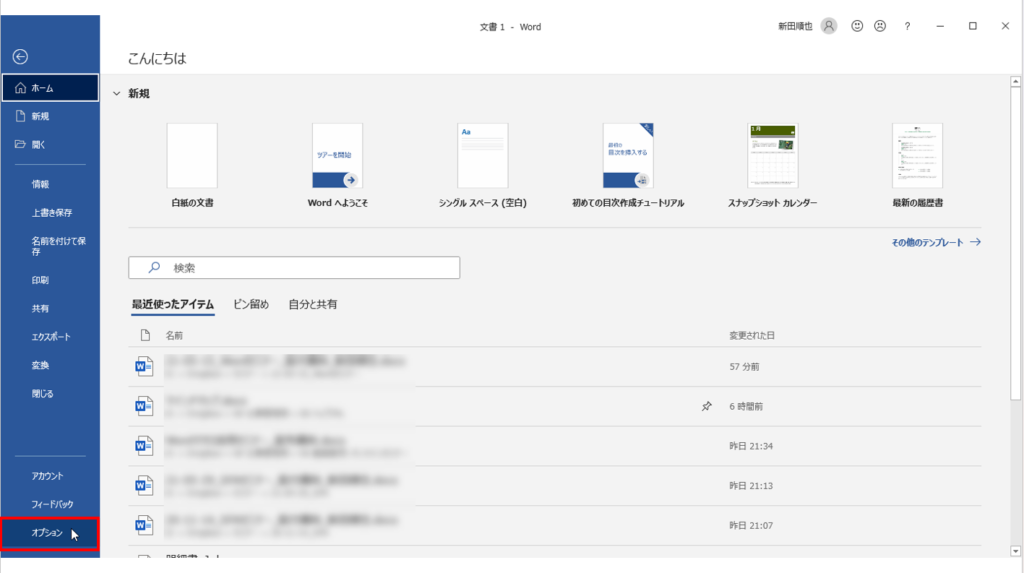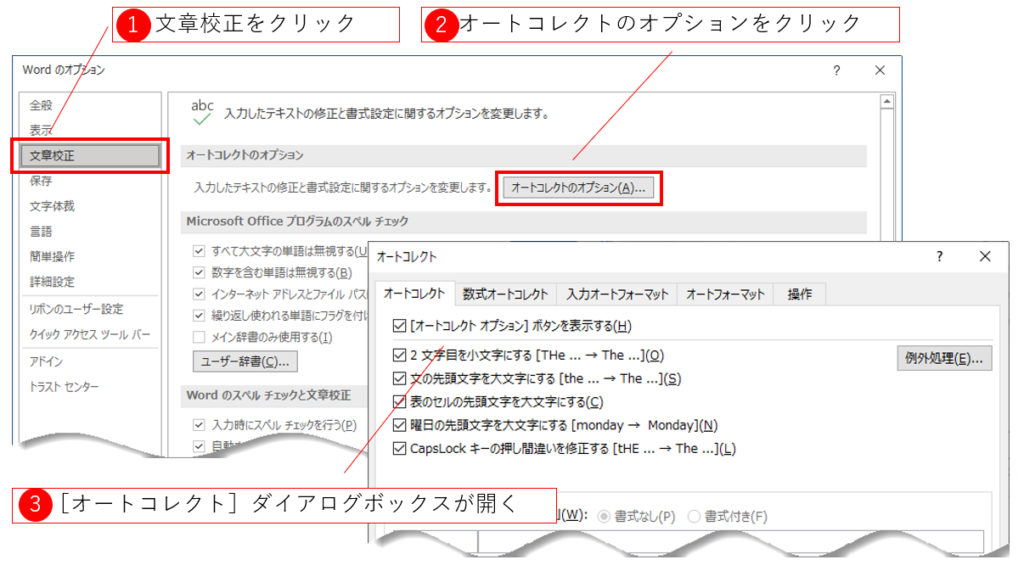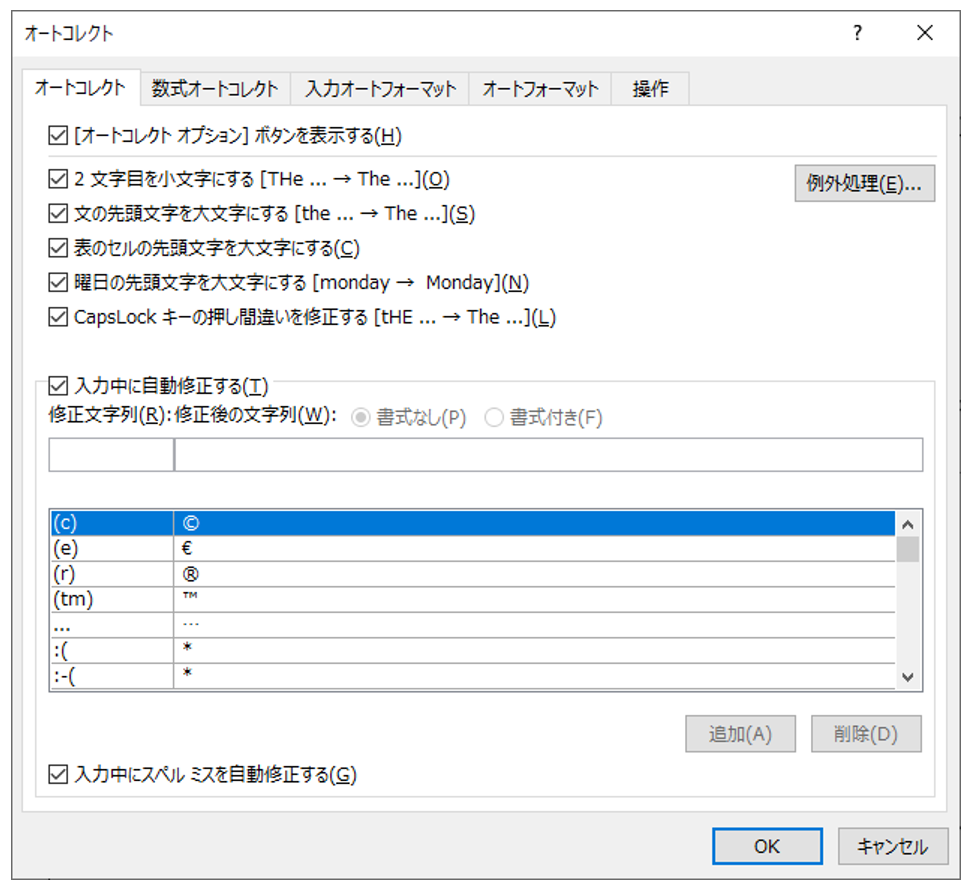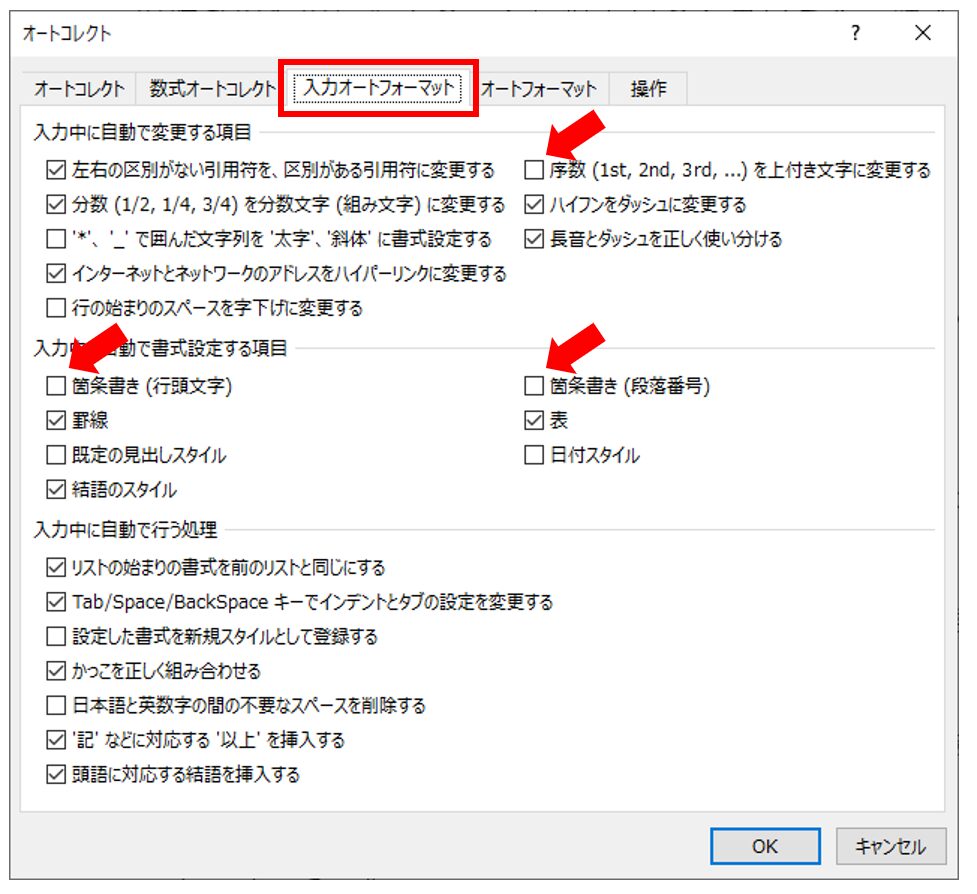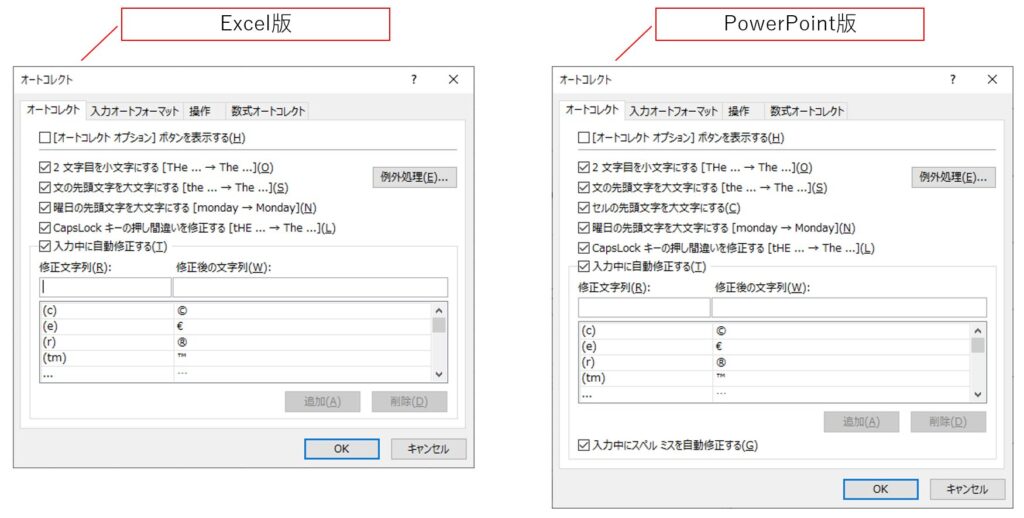Wordは思い通りにならないアプリケーションとして有名です。みなさんも経験があると思いますが、段落先頭に番号や記号が勝手に入力されることがあります。インデントが勝手に設定されることもあります。1st、2ndと入力すると1st、2ndのように「st」や「nd」が勝手に上付き文字に変換されることもあります。このようなおせっかい機能(または、余計なお世話機能)は、[オートコレクト]や[入力オートフォーマット]という機能です。
これらの機能をオフにするたけで、Wordを使うときのイライラから解放されます。一度設定すれば同じ設定で使い続けられますから、ぜひチャレンジしてください。また、会社のパソコンをお使いの場合でも、後に説明する方法でデフォルト設定に戻せますから安心してカスタマイズしてください。
<目次>
[オートコレクト]ダイアログボックスの表示方法
設定変更は簡単です。すべての項目が1つのダイアログボックスに集約されています。このダイアログボックスにたどり着くまでの操作に手間がかかります。[Wordのオプション]ダイアログボックスを経由した正規ルートとキーボード操作による簡易ルートの2つの方法を紹介します。
[Wordのオプション]ダイアログボックスからオートコレクトの設定を開始
Wordの画面の一番左側にある[ファイル]タブをクリックするとバックステージビューと呼ばれる画面が表示されます。この画面の左下にある[オプション]ボタンをクリックすると[Wordのオプション]ダイアログボックスが表示されます。
[Wordのオプション]ダイアログボックスで、以下の操作をすると[オートコレクト]ダイアログボックスが表示されます。
キーボード操作でオートコレクトの設定を開始
2つ目の方法では、以下のキーボード操作(アクセスキー)でダイアログボックスを開きます。
[Alt]→[T]→[A]
この場合、3つのキーを同時に押すのではなく順番に1つずつ押します。[Alt]キーを押して指を離します。その後、[T]キーを押して指を離します。そして、[A]キーを押して指を離します。イメージとしては、トン、トン、トンと1秒以内で順番にキーを押す感じです。慣れてきたらこの方法が簡単です。頻繁に設定を変えるようになったら、ぜひキーボード操作でダイアログボックスを開いてください。
[オートコレクト]ダイアログボックスでの操作方法
このダイアログボックスには、[オートコレクト]、[数式オートコレクト]、[入力オートフォーマット]、[オートフォーマット]、[操作]の5つのタブがあり、合計50以上の設定項目があります。
自動入力機能をすべてオフにしてみる
Wordのおせっかい機能が好きではないあなたは、オートコレクトのチェック項目をすべてオフにしましょう。そして[OK]ボタンをクリックしてダイアログボックスを閉じます。
これで、自動入力機能がすべて無効になります。入力した文字だけが表示されるという安心感を体験してください。これが、Wordを自分の思い通りに使うための第一歩です。
みんなにとっての便利機能があなたにとっての便利機能とは限りません。みんなと同じデフォルト設定の「Word」を「私のWord」にするためにはこのようなカスタマイズが欠かせません。
ただ、「オートコレクトをすべてオフにしてしまったら、せっかくの便利な何かの機能を使えなくなってしまうのではないか?」という漠然とした不安が残ります。
心配する必要は全然ありません。まずはオートコレクトのないすっきりしたWordをぜひ体験してみてください。そのうえで、なにか特定の機能の必要性に気づいたのであれば、ネット検索で調べてその機能だけをオンにしてください。
面倒ですか?いや、そのような状況になればむしろしめたものです(笑)。これまで以上にWordに感謝できますよね。「Wordさん、いつも陰ながらいろいろしてくれていてありがとう」って。
この手順を繰り返していけば、自分に必要な機能だけが動くWordができあがります。私は基本的にすべての項目をオフにしていますが、慣れてしまっているのでこのWordを不便に感じたことはありません。
念のため、デフォルトの設定にも戻せるように、こちらの記事を紹介します。
オートコレクトをデフォルトの設定にするならこちらをCHECK
-

-
【Word】オートコレクトのデフォルト設定
私はオートコレクトの設定はすべてオフにしています。 会社のパソコンの場合、デフォルト設定に戻さないといけないため、個々の設定を変更することに躊躇されている方がいらっしゃるかもしれません。 設定のダイア ...
ちなみに、Wordマクロですべての項目をオフにできますよ。もちろん元にも戻せます。
すべての項目をオフにするWordマクロ
-
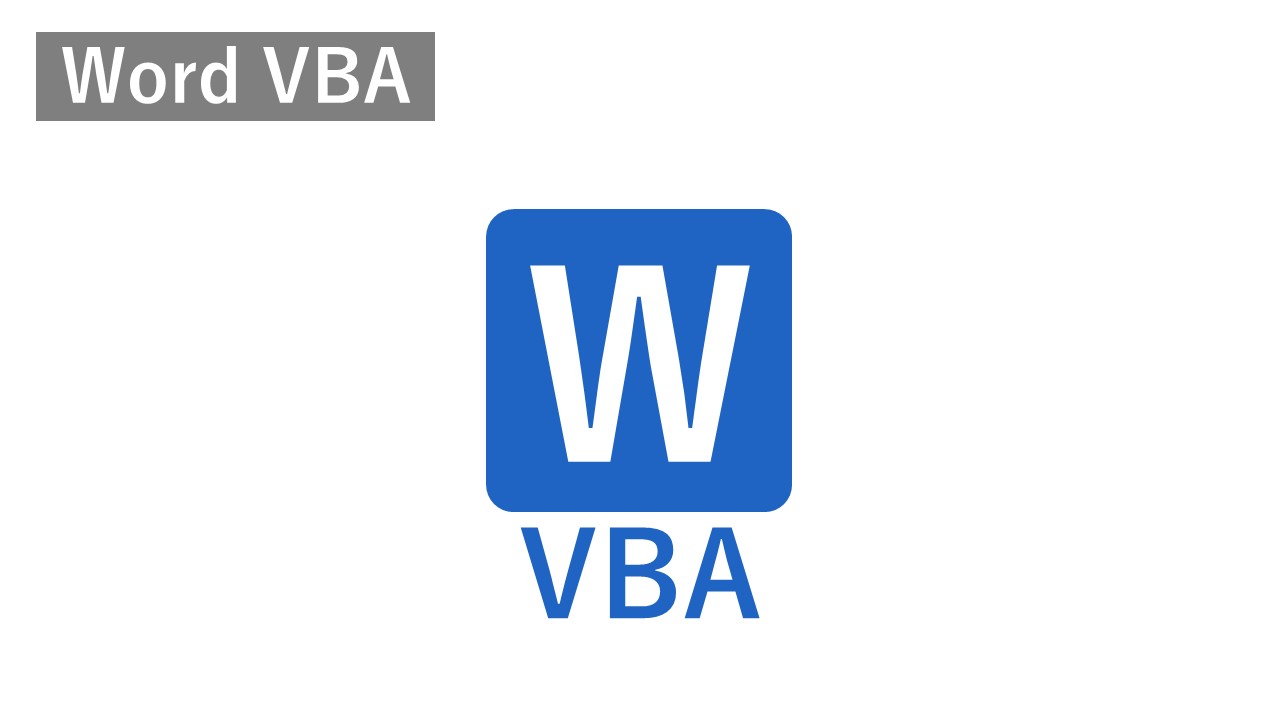
-
【Word VBA】オートコレクト、オートフォーマットをオフにするWordマクロ
オートコレクトやオートフォーマットっていらない項目が結構あります。 一気にオンにしたりオフにしたりできないものなのでしょうか。 ということで、以前からご要望をいただいておりました。 作ってみました。 ...
すべての項目をデフォルトの設定に戻すWordマクロ
-
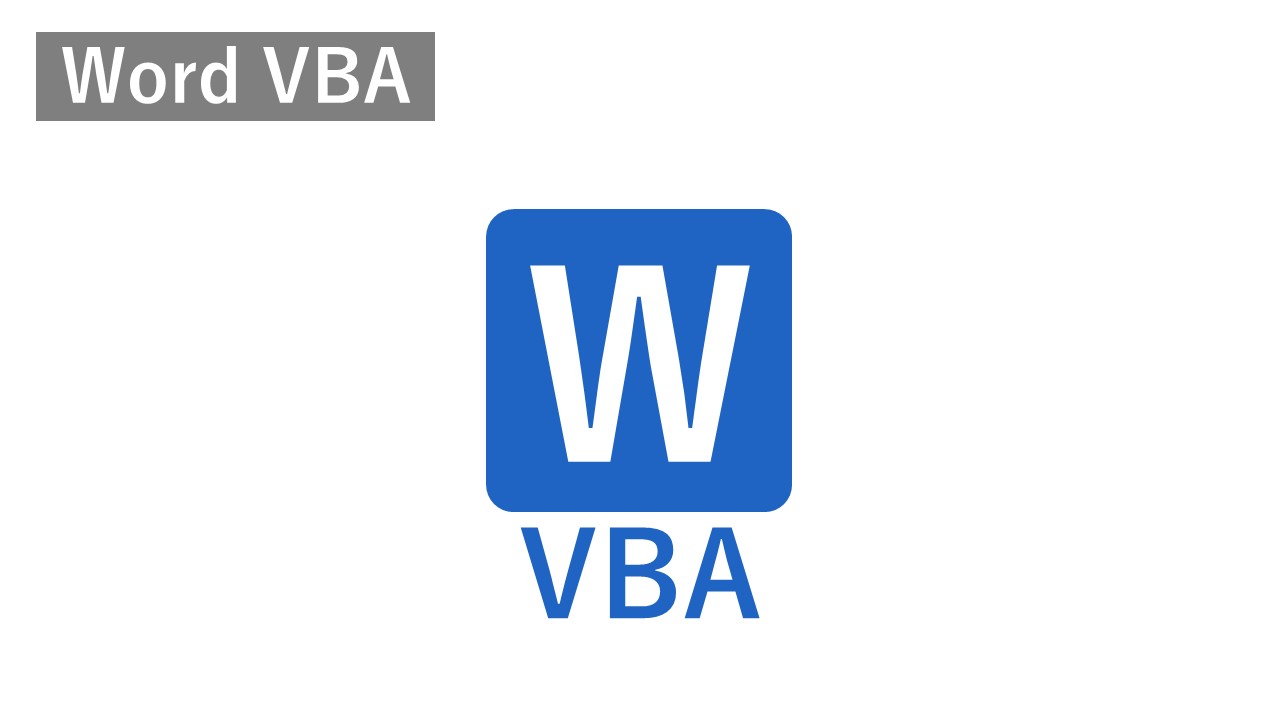
-
【Word VBA】オートコレクト、オートフォーマットをデフォルト設定にするWordマクロ
先日の「オートコレクト、オートフォーマットをオフにする」に続き、Wordのオートコレクトをデフォルト設定に戻すマクロです。 このマクロでできること Wordのオートコレクトをデフォルトの設定に戻します ...
不安ですか?それならば、3項目だけオフにしてみる
それでもなお、全部の項目をオフするのは気が引けるという方は、以下の3項目だけでもオフにしてみてください。
このことで、本項の冒頭で説明をした「段落先頭に番号や記号が勝手に入力されること」や「1st、2ndと入力すると1st、2ndのように勝手に変換されること」の抑制になります。
もし、段落先頭の字下げとしてインデントではなく「全角スペース」を記述する必要があるのであれば、[Tab/Space/BackSpaceキーでインデントとタブの設定を変更する]もオフにしてください。
この[オートコレクト]ダイアログボックスにあるそれぞれの項目の意味は、以下の書籍をご参照ください。実務者目線で書かれた良書です。さらに細かくカスタマイズをしたい方には、ご一読をおすすめします。
疑問解消! しくみからよくわかるWord再入門(西上原裕明 著 技術評論社)
ExcelやPowerPointでも同じキーボード操作でダイアログボックスを表示
なお、ExcelやPowerPointでも、同じキーボード操作でオートコレクトのダイアログボックスを開けます。
項目が若干異なりますが、Wordと同じように自動処理を抑制できますので、ぜひカスタマイズを楽しみましょう。