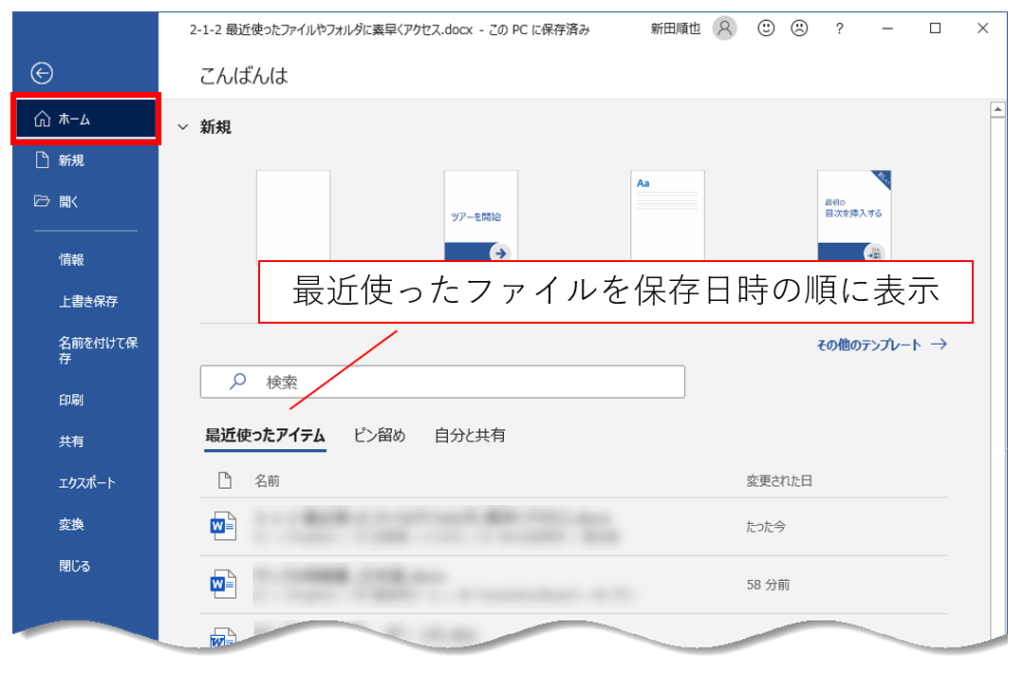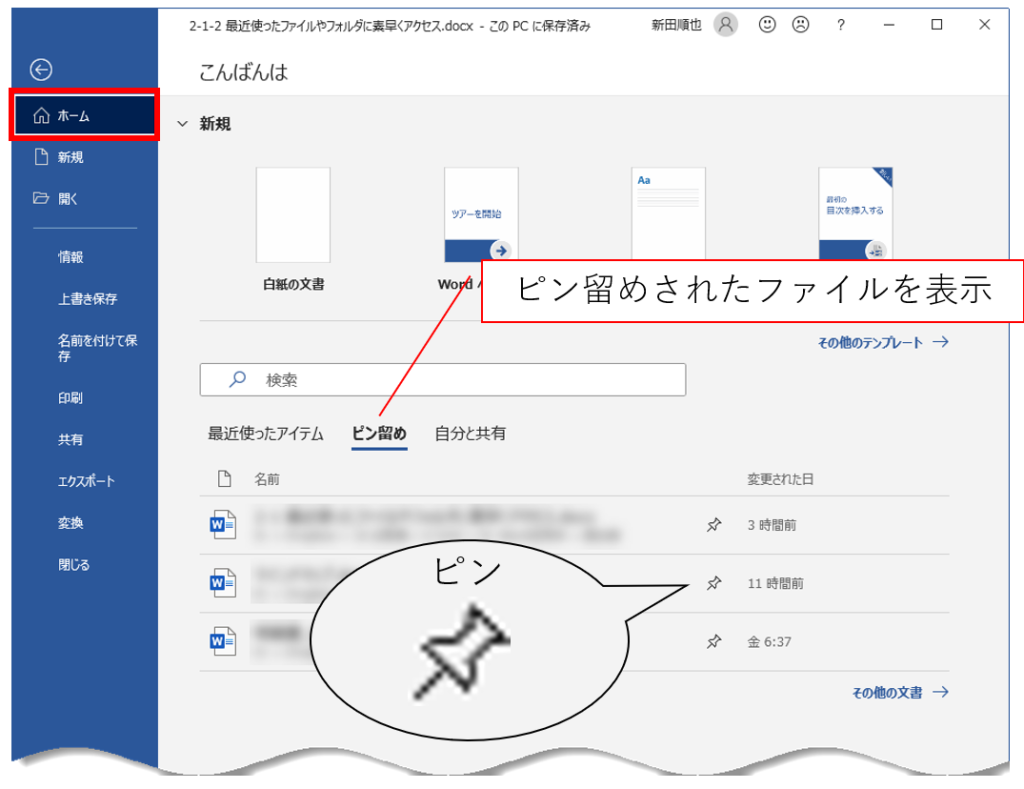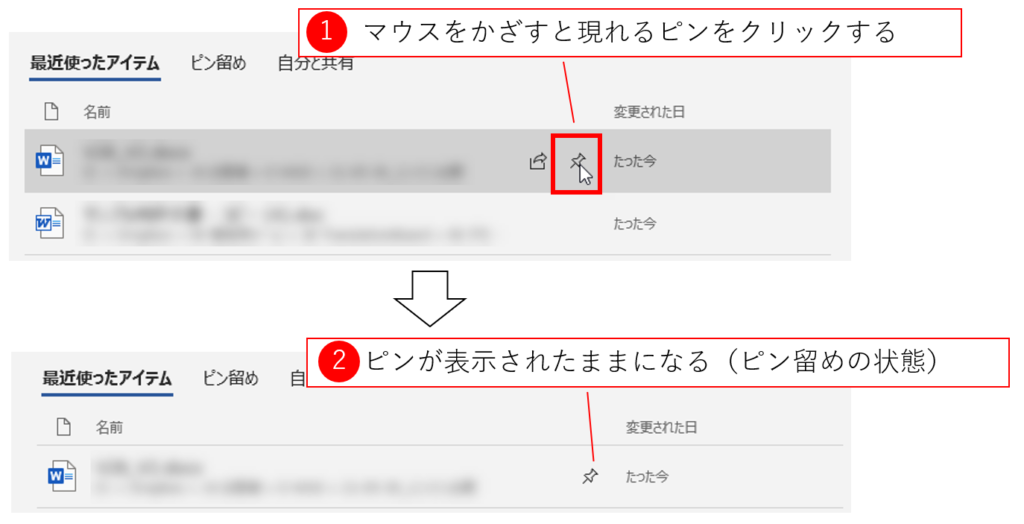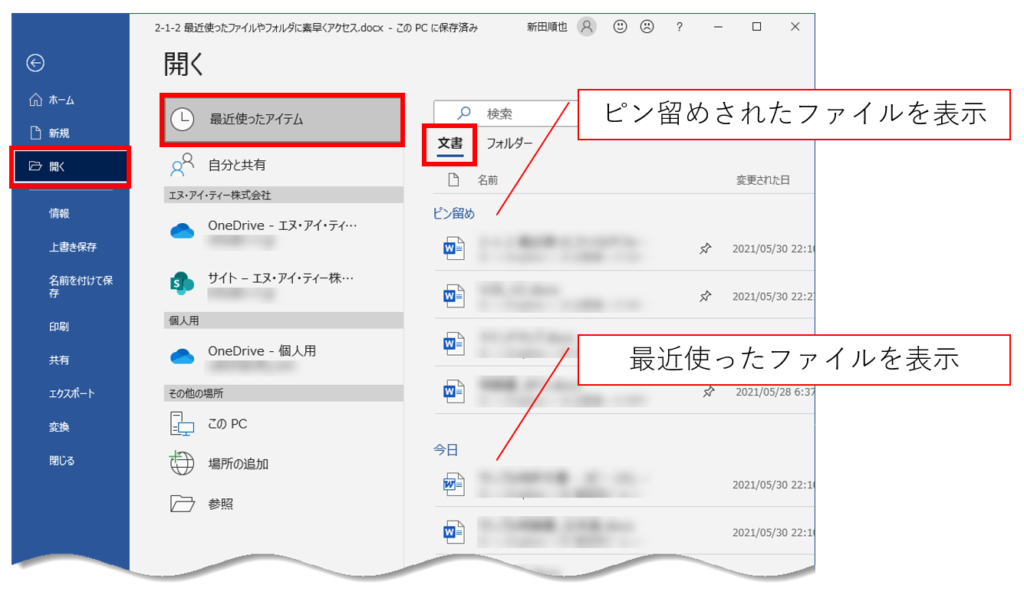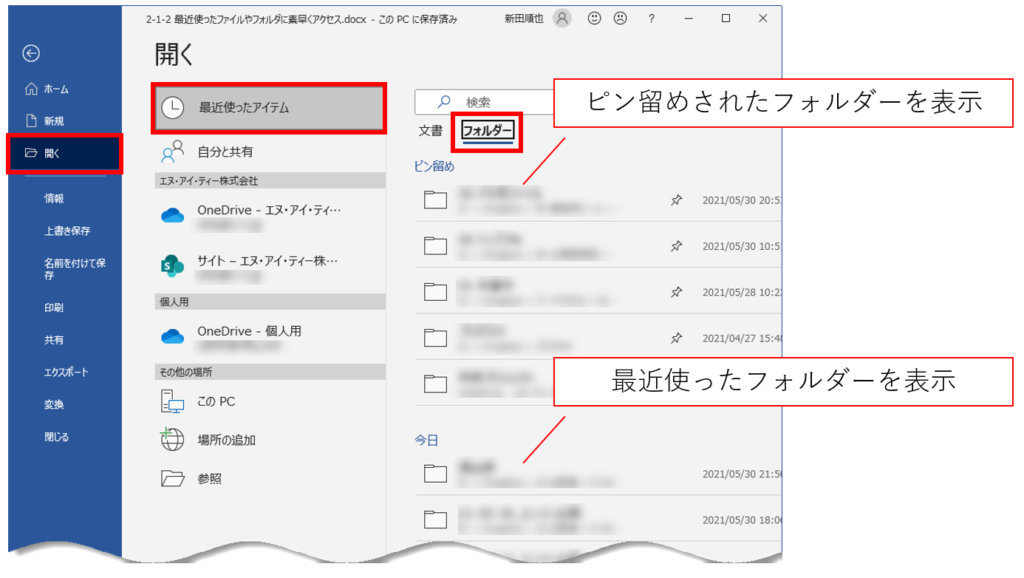よく使うファイルやフォルダーに素早くアクセスするために、「ピン留め」機能を使いましょう。Backstage(バックステージ)ビューを使い、最近使用した文書やフォルダーを「ピン留め」で整理してみます。
<目次>
Backstageビューとは
このBackstageビューは、Wordを起動するときや[ファイル]タブをクリックしたときに表示される画面です。Backstageビューは少しずつ進化しておりユーザーインターフェイス(見た目)が変化しますが、使い方の思想は同じなので、対応する項目をみなさんがご利用のバージョンのWordで探してみてください。
[ファイル]タブをクリックした直後は[ホーム]画面が表示されています。この[ホーム]画面では、右側のエリアには新規ファイルの作成と既存ファイルを開くためのアイコンが表示されています。左側の青い帯には、Wordの細かな操作のための項目が列挙されています。
[ホーム]画面でのピン留め
まずは[ホーム]画面でできることを紹介します。この画面の[最近使ったアイテム]と[ピン留め]に注目してください。この2つのキーワードを覚えておくと、必要なファイルやフォルダーへアクセスしやすくなります。
[最近使ったアイテム]には、その名の通り最近使ったファイルが列挙されています。ファイルを保存した時間の履歴なので、その日のうちに作業をしたファイルも先週作業をしたファイルにも直感的にたどり着けます。
では、この隣にある[ピン留め]タブには何が表示されるのでしょうか。ご存じの方いらっしゃいますか?この[ピン留め]タブをクリックすると、ピン留めされたファイルが列挙されます。
このピン留めという概念が、パソコン操作でよく使われるようになっています。コルクボードにメモをピン留めするようなイメージで、このリストに特定のファイルを留めておけるのです。よく使うファイルをピン留めすれば、必要になったときにすぐにアクセスできるというわけです。
ピン留めの方法は簡単です。ファイル名の近くにマウスをかざすと項目が灰色になりピンが現れます。このピンをクリックするとファイルがピン留めされます。このリストからピンを外す場合にも、ピンをクリックすればいいのです。直感的に操作できます。
[開く]画面でのピン留め
次に、[開く]画面を見てみましょう。この画面では、[ホーム]画面に表示されないファイルを選択できるようになります。ここでも「最近使ったアイテム」と「ピン留め」がキーワードになります。
Backstageビューにおける左側の青い帯の[開く]をクリックすると、図のように[最近使ったアイテム]のうち[文書]が表示されます。最近使ったファイルとピン留めされたファイルとが表示されるのです。この状態でも、[ホーム]画面の場合と同様に、ファイルに表示されたピンをクリックすればピン留めができます。
[文書]タブの隣にある[フォルダー]タブをクリックすると、最近使ったフォルダーとピン留めされたフォルダーとが表示されます。ピン留めするフォルダーの整理は簡単にできるので、業務の進行や内容にあわせて適宜変更するのもいいですね。[フォルダー]のピン留め機能もぜひご利用ください。
ちなみに、通常の文書での作業状態で[Ctrl]+[O]のショートカットキーでこの[開く]画面を表示できます。[O]はOpen(開く)のO(オー)ですから覚えやすいです。[ファイル]タブをクリックしてから[開く]をクリックする操作よりも簡単なので、ぜひショートカットキーもご利用ください。