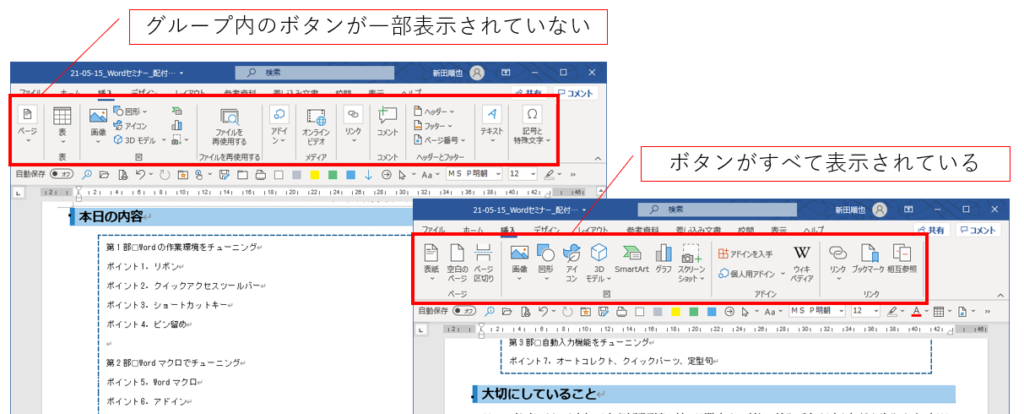<目次>
リボンのカスタマイズのすすめ
クイックアクセスツールバーのカスタマイズをしたらやはり試したくなるのがリボンのカスタマイズです。クイックアクセスツールバーをメインにして作業をする場合には、リボンを非表示にして作業領域を広くする方法を紹介しました。
こちらもCHECK
-

-
【Word】クイックアクセスツールバーで、よく使う機能に素早くアクセス
クイックアクセスツールバーをご存じでしょうか。Word画面の左上(タイトルバーの左端)にあるボタンの塊のことです。よくわからないのでクリックしたことがない方もいると思います。 クイックアクセスツールバ ...
しかし、Wordの文字入力に加えて特定の操作を頻繁にする場合には、リボンを表示してボタンを見せたほうが、作業効率が上がることもあるでしょう。リボンをカスタマイズすると以下のようなうれしさがあります。
解像度が低い画面でもボタンを表示!
タブに表示するボタンを取捨選択すれば、ボタンの数が少なくなるので視認性が高くなります。ノートパソコンのような解像度が低い画面でもボタンが隠れずに表示できるので、作業効率が上がります。
たとえば、下の左側の例では、デフォルトのボタンをウィンドウの幅を狭くした状態で表示しています。この状態では一部のボタンが隠れてしまいグループ名だけが表示されます。そのため、ボタンをクリックするためには、まずグループのボタンをクリックしてからグループ内のボタンを一覧表示して、特定のボタンをクリックするという二度手間が発生します。
上の右側の例のように、リボンに配置するボタンを取捨選択して自分が使うボタンだけを表示すれば、ウィンドウの幅が狭くてもボタンをすべて表示できます。これは、Wordの画面を左右に並べる際に特に効果を発揮します。
作業効率が変わることをイメージできますか?
自分専用のタブを作成!
既存のタブをカスタマイズするだけでなく、新しくタブをつくれます!
以下のように、自作マクロ専用のタブも作ってみました。いきなりテンションが上がります。無意味にボタンをクリックしたくなってしまいます(笑)。
自分専用のタブを常時表示!
さらにうれしいことに、Word起動時に、[ホーム]タブの代わりに自分専用のタブを表示できます。これもテンションが上がりますね。
リボンとクイックアクセスツールバーのカスタマイズの違い
クイックアクセスツールバーと同じようなユーザーインターフェイスを使いカスタマイズできます。ただし、クイックアクセスツールバーとは少し異なります。
まず、リボン上で右クリックをしてもボタンの追加と削除はできません。お手軽なカスタマイズができない反面で、設定用のダイアログでかなり自由度が高いカスタマイズが可能です。これならWordをもっと楽しめるようになります。
どうでしたか?次回以降の記事で、リボンのカスタマイズ方法を紹介します。
次の記事はこちら
-

-
【Word】リボンのカスタマイズ:操作対象と制限
「【Word】リボンのカスタマイズで作業効率をアップ」でリボンをカスタマイズするうれしさを紹介しました。さっそくカスタマイズを始めましょう! リボンのカスタマイズも[Wordのオプション]ダイアログボ ...
その次の記事はこちら
-

-
【Word】リボンのカスタマイズ:タブ・グループ・ボタンの追加方法
「【Word】リボンのカスタマイズで作業効率をアップ」と「【Word】リボンのカスタマイズ:操作対象と制限」に続き、リボンへコマンドボタンの追加方法を紹介します。 既存のタブやグループの表示・非表示の ...