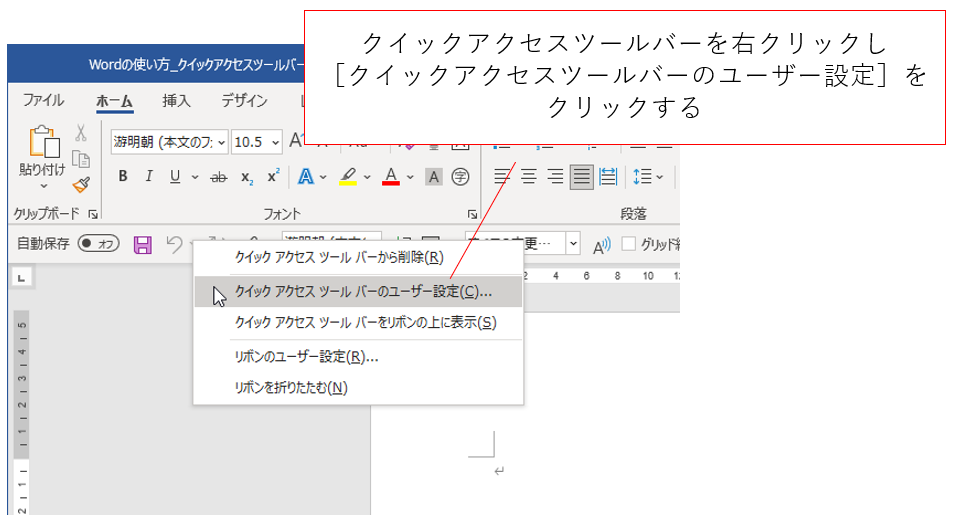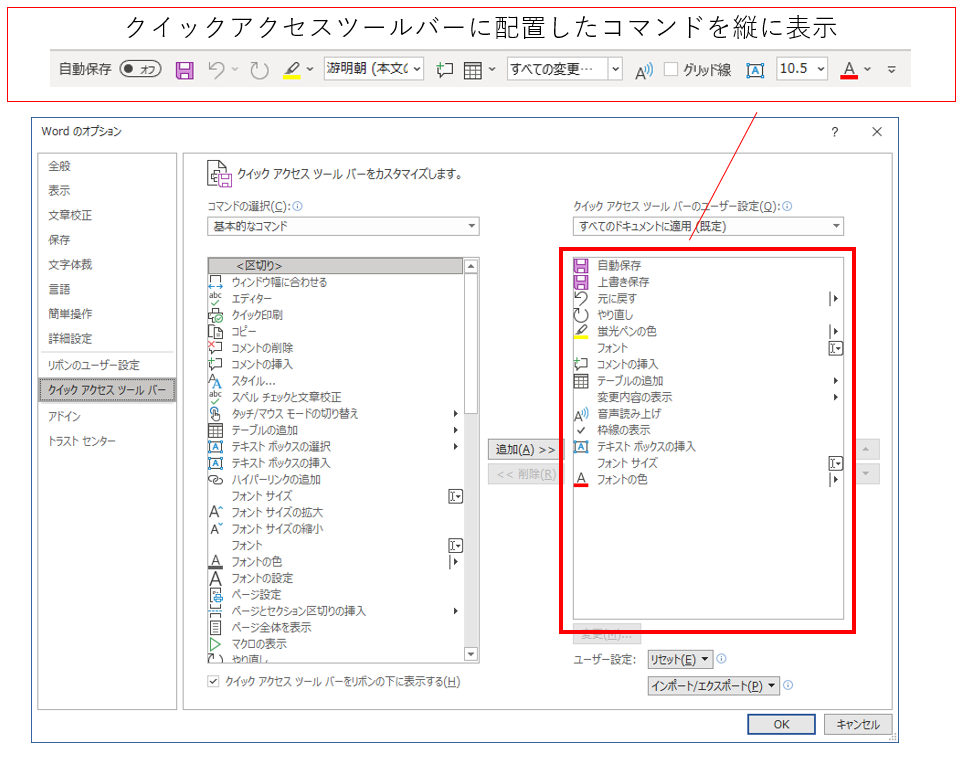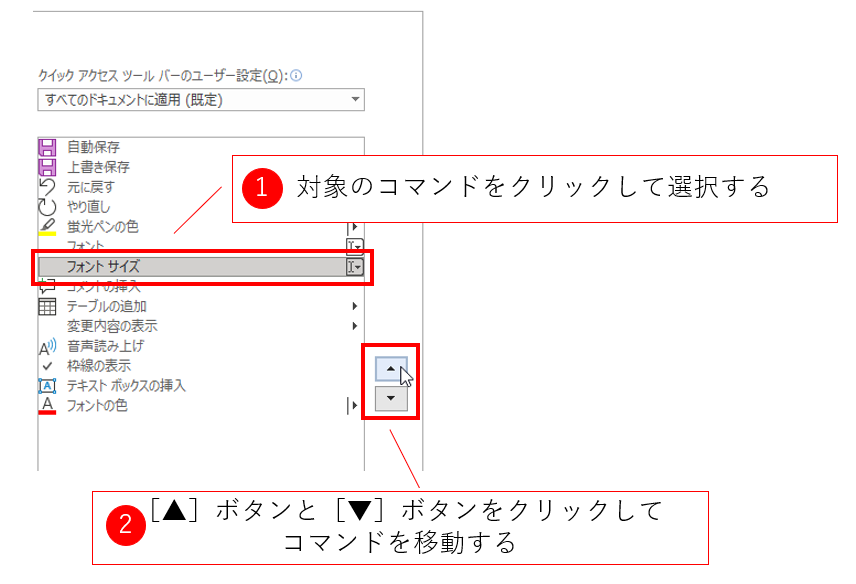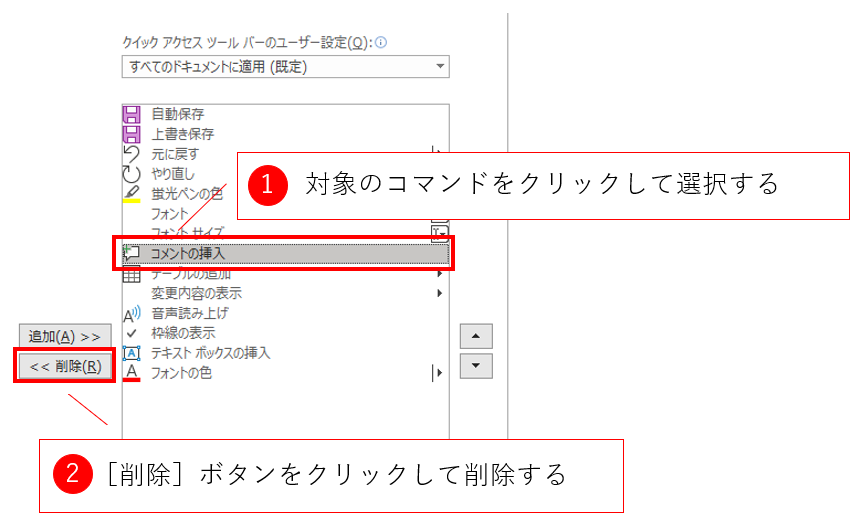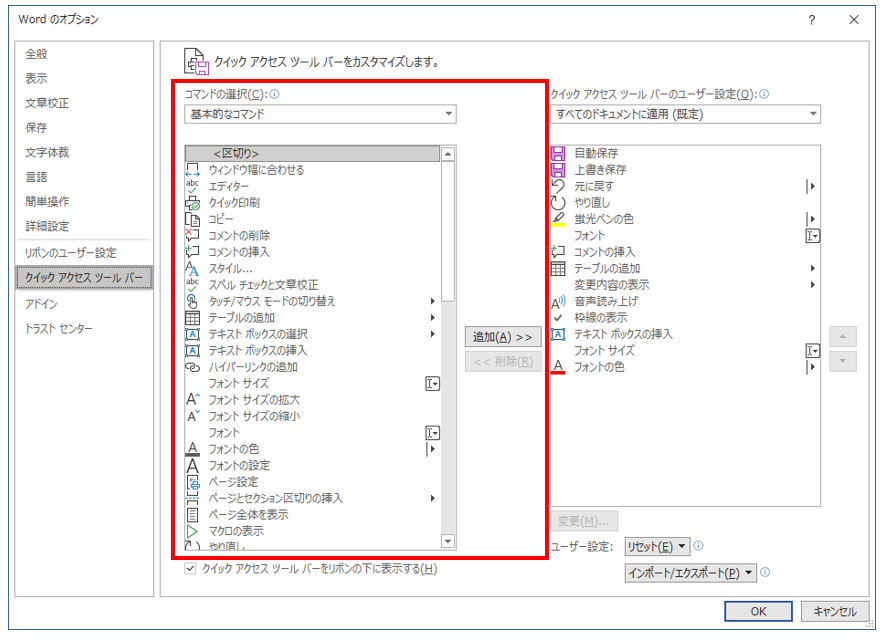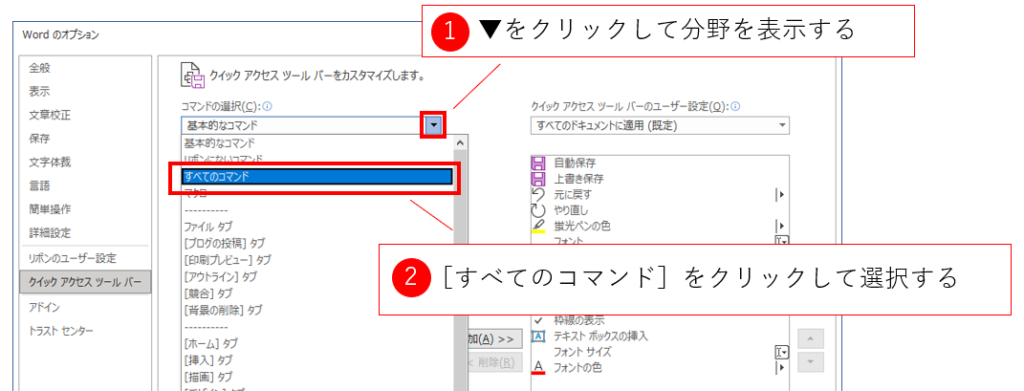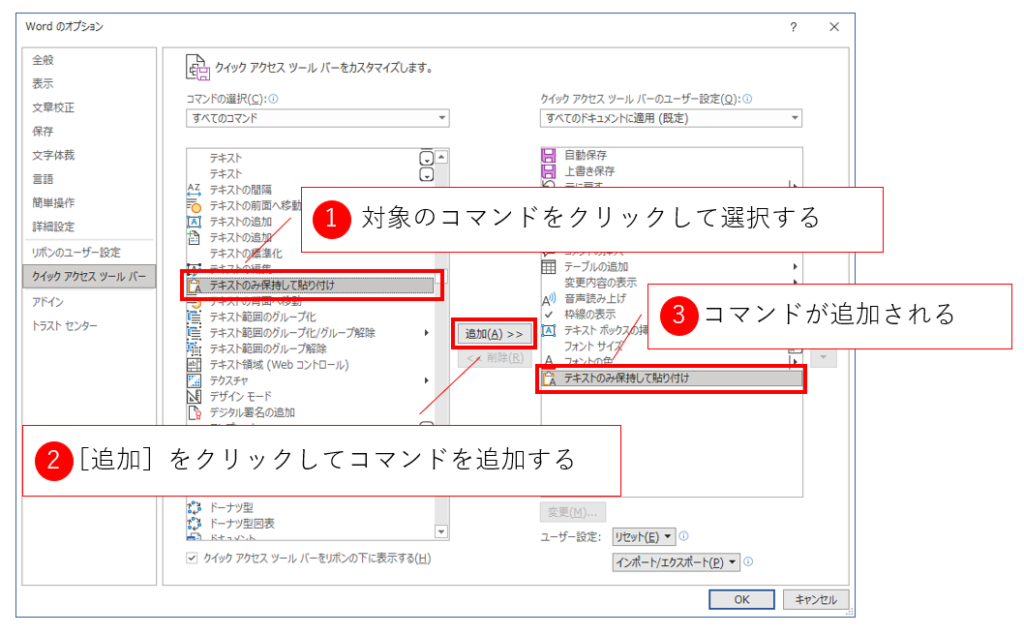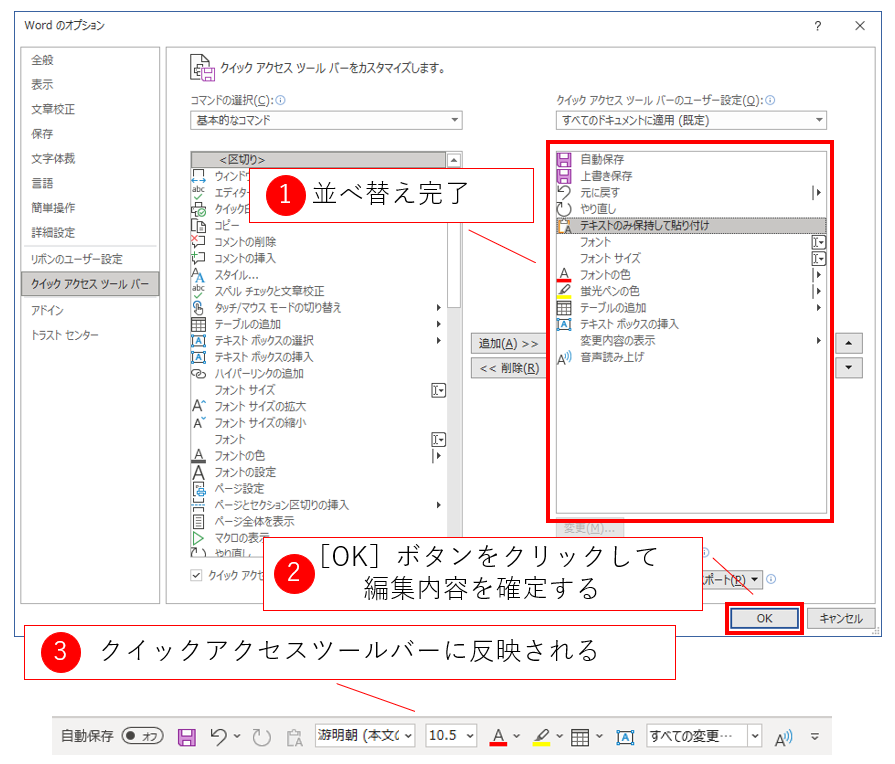「【Word】クイックアクセスツールバーで、よく使う機能に素早くアクセス」に続く記事です。
さらにカスタマイズを進めましょう。クイックアクセスツールバーに配置したボタンの順序を変更できます。クイックアクセスツールバーには、ボタンを追加した順に左側から配置されます。ボタンが増えてきたら使う手順や頻度に合わせて配置を変更します。
<目次>
1.カスタマイズ用のダイアログを表示します。
カスタマイズの基本は「右クリック」です。今回も右クリックから始めます。クイックアクセスツールバー上で右クリックをし[クイックアクセスツールバーのユーザー設定]をクリックします。
一般的に、Wordの右クリックメニューやダイアログに[ユーザー設定]と書かれた項目があれば、それはカスタマイズ画面の表示を意味しますので、機能を予想する際のヒントにしてください。
2.ボタンの位置を変える
表示されるダイアログでクイックアクセスツールバーに配置するボタンを編集します。Wordでは機能のことを「コマンド」と呼んでおり、このダイアログでは、クイックアクセスツールバーに表示するコマンド用のボタンの位置の変更、削除、追加ができます。順を追って説明します。
ダイアログの右半分の表示欄に、現在クイックアクセスツールバーに追加されたコマンドのアイコン(ボタンイメージ)と名前(コマンド名/機能名)が表示されています。クイックアクセスツールバーのボタンは横に並びますが、このダイアログではコマンドが縦に表示されています。このコマンドを上下に移動することで、クイックアクセスツールバー上でボタンを左右に移動します。
移動操作は直感的にできます。移動対象のコマンドを選択し、右側にある[▲]ボタンと[▼]ボタンで所定の位置になるようにコマンドを移動します。
こちらもCHECK
-

-
【Word】クイックアクセスツールバーのボタンの並べ替え
Wordのクイックアクセスツールバーにボタンを追加しましたか? クイックアクセスツールバーというのは、Wordの機能やマクロを実行するためのボタンを自由に配置できるツールバーのことです。 Wordの画 ...
3.ボタンを削除する
このダイアログでも、不要なコマンドを削除できます。対象のコマンドを選択して[削除]ボタンをクリックすれば操作完了です。
4.ボタンを追加する
新しく機能を追加する場合には、ダイアログの左側から選択します。
Wordには2000種類を超えるコマンドがあります。この膨大な数のコマンドから必要な1つを見つけ出すのは大変ですから、コツをつかんで素早く探してみましょう。まず、図にあるように[コマンドの選択]のリストから関係する分野を選ぶと関係するコマンドを絞り込めます。この絞り込みにより、[ホーム]タブや[挿入]タブなどそれぞれのタブに関係したコマンドを絞り込めますが、場合によっては、タブに表示されているボタンであればタブ上で右クリックをして追加したほうが素早く追加できます。簡単な追加方法を選んでみてください。
今回は、例として、クリップボードの内容を「テキストのみ保持して貼り付ける機能」をクイックアクセスツールバーに追加してみます。このように機能を探してみるとわかりますが、このコマンドがどの分野に分類されているのかわからない場合があります。タブの絞り込みでも見つからない場合には、すべてのコマンドを表示して一覧から対象となるコマンドを選びます。
[コマンドの選択]にて[すべてのコマンド]を選択すると、すべてのコマンドが列挙されます。並び順は、記号→数字→アルファベット→ひらがなとカタカナ→漢字と続きます。漢字はおおむね「あいうえお順」になっていますが、間違った読み方で並んでいる場合があるので注意が必要です。そのため、所望のコマンドを探す際には読み方の可能性を予測しながら辛抱強く探す必要があります。
今回追加する[テキストのみ保持して貼り付け]はカタカナなので比較的簡単に見つけられす。見つけたらこのコマンドをクリックして選択し、[追加]ボタンをクリックします。すると、右側のクイックアクセスツールバーの項目の末尾(または選択された箇所)にコマンドが追加されます。
このように、追加や削除、並べ替えの操作を繰り返したのちにダイアログの右下にある[OK]ボタンをクリックしてダイアログボックスを閉じます。すると、クイックアクセスツールバーに編集後のボタンが表示されます。
好みの順序にボタンが並ぶとテンションも上がりますし、ボタンを意味もなくクリックしたくなるものです。どんどんカスタマイズをして、自分好みの作業環境をつくってみましょう。