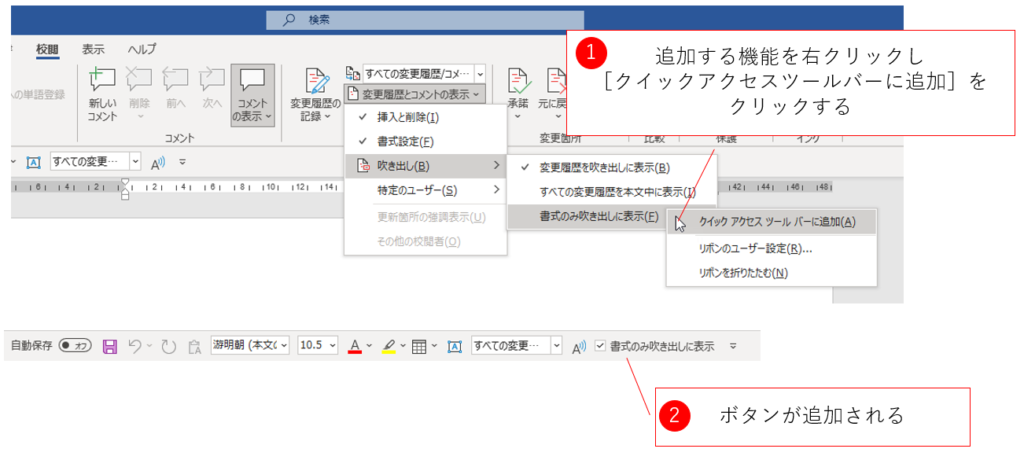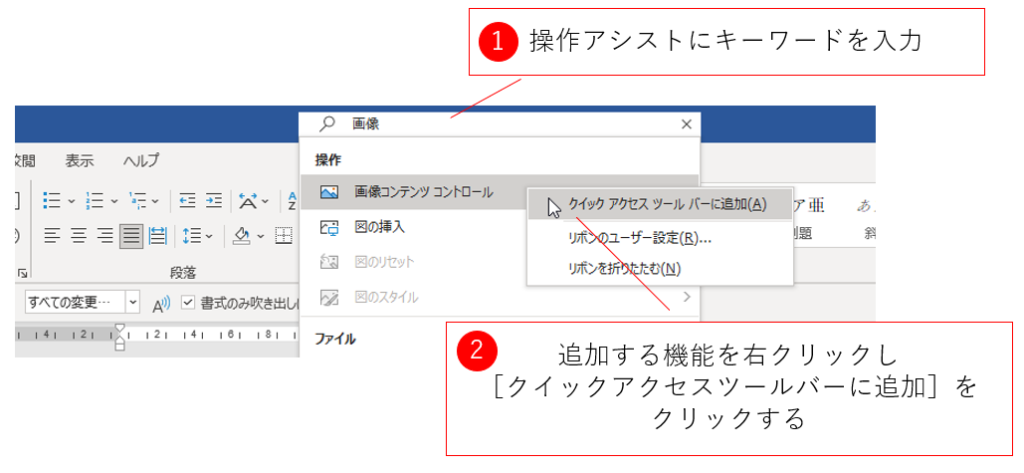クイックアクセスツールバーに慣れてきたら、Wordの様々な機能を登録してみましょう。これまでに紹介した方法以外にも、Wordの機能を追加する方法があります。
<目次>
プルダウンメニュー内のメニューもボタンに追加可能
私たちがよく使う機能(コマンド)には、リボンのタブを開けばすぐにクリックできる機能と、プルダウンメニューの中からクリックする機能とがあります。たとえば、変更履歴の「吹き出し」に表示する内容を書式のみにする場合には、以下のように[校閲]タブで複数回のクリックをする必要があります。このようにプルダウンメニューを表示し対象の機能を選択するのは手間がかかりますから、よく使う機能であればぜひクイックアクセスツールバーに追加したいですね。
この場合でも、クイックアクセスツールバーにボタンを追加するために、表示したメニューの上で右クリックします。このときに[クイックアクセスツールバーに追加]が表示される場合には、この機能をクイックアクセスツールバーに追加できます。
すべての機能をクイックアクセスツールバーに追加できるわけではありませんが、ぜひ右クリックをして確認してみてください。
操作アシストで機能を探し、そのままボタンに追加
もし普段から[操作アシスト]を利用して機能を探して実行しているのであれば、ここで見つけた機能もクイックアクセスツールバーに登録してしまいましょう。毎度のことながら、やはり役立つのは「右クリック」です。
検索結果に機能が表示されたら「右クリック」のメニューから[クイックアクセスツールバーに追加]を選択します。これだけでボタンを追加できます。
こちらもCHECK
-

-
【Word】クイックアクセスツールバーへのボタン追加例
昨日、京都の翻訳会社様の社内セミナーをしてまいりました。 そこでクイックアクセスツールバーについて活用法を紹介したのですが、そのフォローということで一部紹介します。 クイックアクセスツールバーというと ...