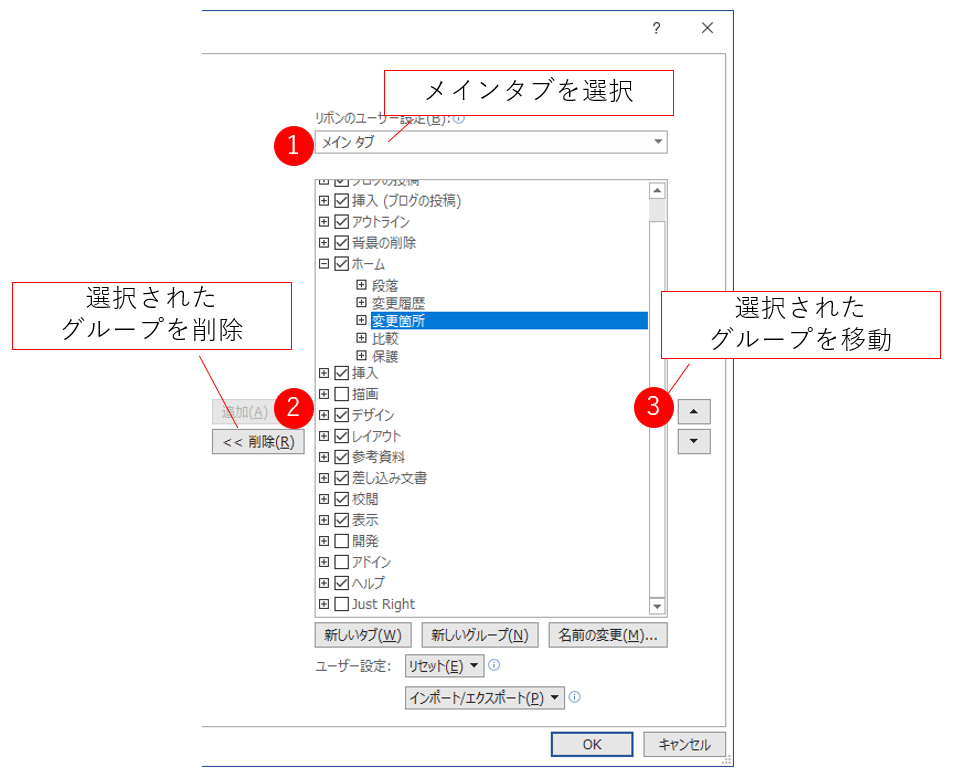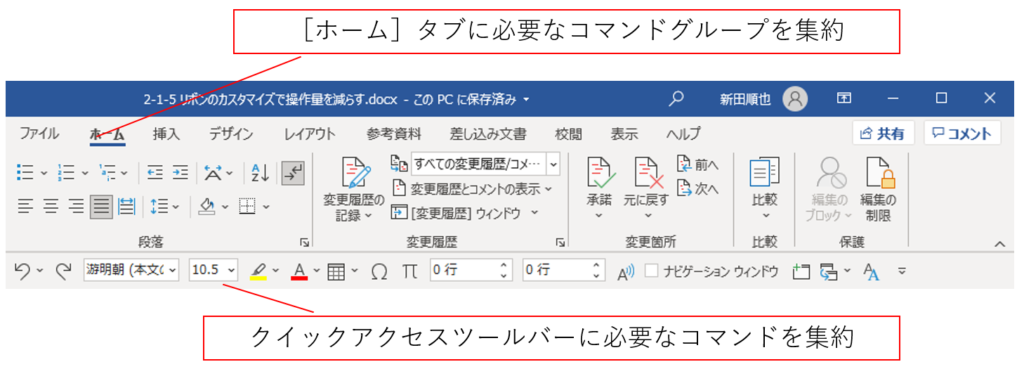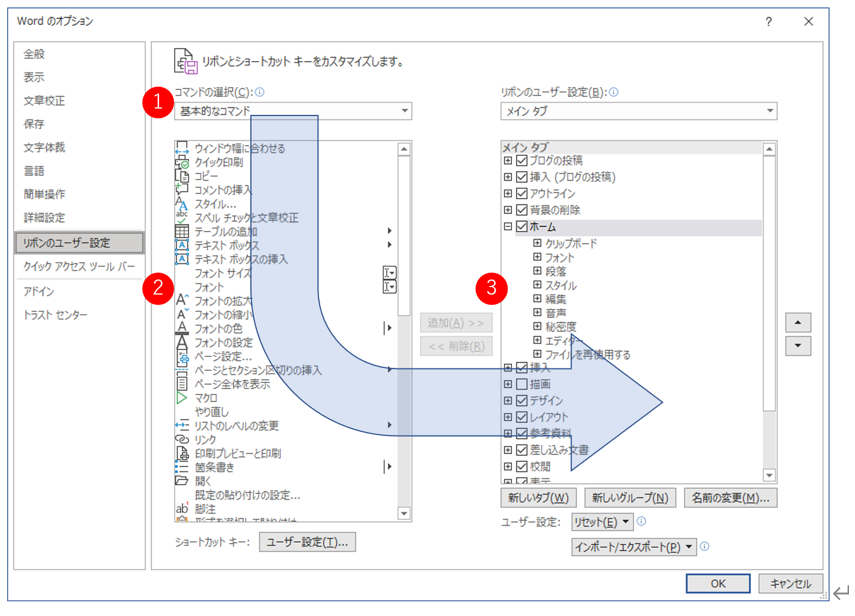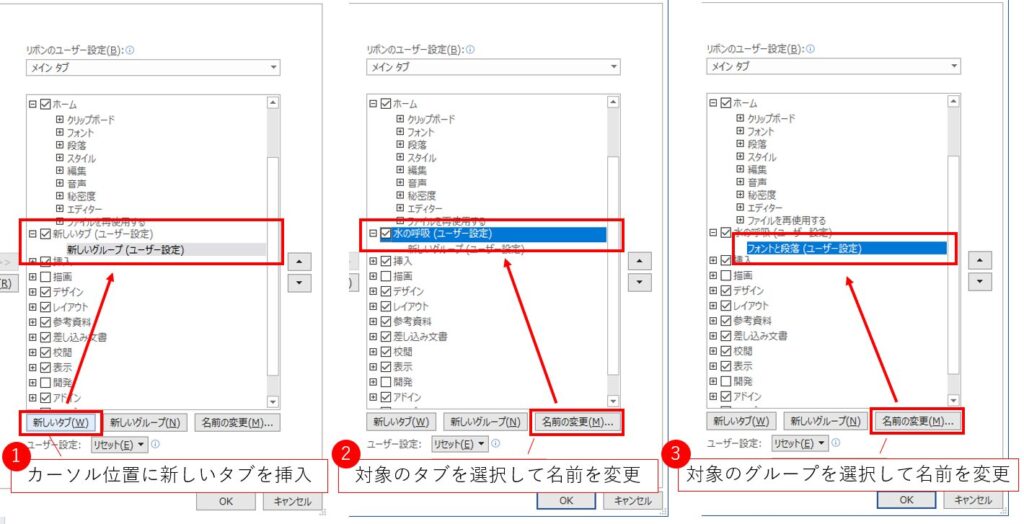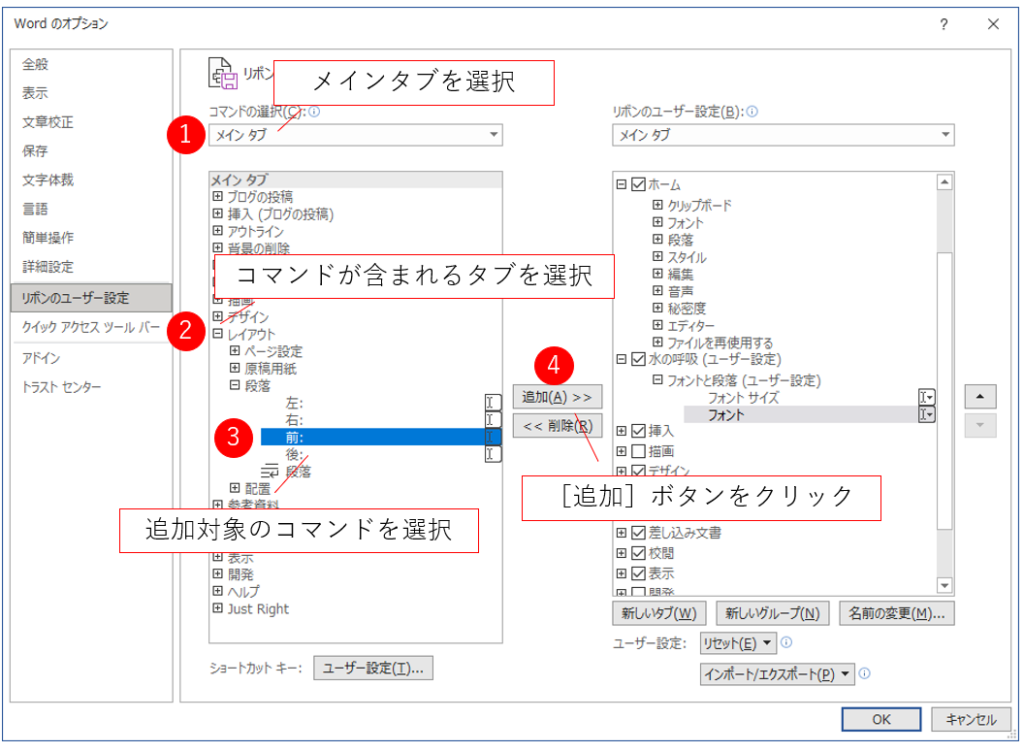「【Word】リボンのカスタマイズで作業効率をアップ」と「【Word】リボンのカスタマイズ:操作対象と制限」に続き、リボンへコマンドボタンの追加方法を紹介します。
こちらもCHECK
-

-
【Word】リボンのカスタマイズで作業効率をアップ
リボンのカスタマイズのすすめ クイックアクセスツールバーのカスタマイズをしたらやはり試したくなるのがリボンのカスタマイズです。クイックアクセスツールバーをメインにして作業をする場合には、リボンを非表示 ...
こちらもCHECK
-

-
【Word】リボンのカスタマイズ:操作対象と制限
「【Word】リボンのカスタマイズで作業効率をアップ」でリボンをカスタマイズするうれしさを紹介しました。さっそくカスタマイズを始めましょう! リボンのカスタマイズも[Wordのオプション]ダイアログボ ...
<目次>
既存のタブやグループの表示・非表示の切り替え
ではいよいよリボンのカスタマイズの操作をします。リボンのユーザー設定画面の右半分を利用します。
①メインタブを選択し、表示されたタブのうち非表示にするものはチェックマークをはずします。これだけでタブ自体を非表示にできます。普段から使っていないタブがいくつもあるはずです。また使っていないグループもあるはずです。
グループの場合には、グループを選択して②のボタンで削除して非表示にします。これで随分とすっきりします。
また、クイックアクセスツールバーの場合と同様に③の上下のボタンでグループの位置を変更できます。リボン間を移動できるので、[ホーム]タブに必要なグループをまとめてしまってもよいでしょう。
特定のグループを非表示にする際には、クイックアクセスツールバーの活用も考慮すると躊躇せずに実行できるでしょう。グループ内の1つのボタンだけを利用しているのであれば、このボタンをクイックアクセスツールバーに移動し、グループ自体を非表示にするのです。
このように整理すれば、画面が狭いノートパソコンで作業する場合や、デスクトップのモニター画面の左半分にWordを表示して幅が狭くなる場合でも、必要なボタンだけを表示できるのです。なんだか、わくわくしますね。
こちらもCHECK
-

-
【Word】クイックアクセスツールバーで、よく使う機能に素早くアクセス
クイックアクセスツールバーをご存じでしょうか。Word画面の左上(タイトルバーの左端)にあるボタンの塊のことです。よくわからないのでクリックしたことがない方もいると思います。 クイックアクセスツールバ ...
新しいコマンドの追加
では、もう少し踏み込んで、新しいタブやグループを作ってみましょう。クイックアクセスツールバーと同じような考え方で、追加するコマンドを選択します。
つまり、①[コマンドの選択]メニューから表示対象を選択して、②具体的なコマンドを1つ選び、③[追加]ボタンをクリックすればコマンドのボタンを追加できます。ただし、前述の通り、ボタンを追加する際には追加する受け皿として新しいグループが必要になります。
この「受け皿が必要」というルールを覚えておけば、どのボタンをクリックすればいいのかわかります。右側にある[新しいタブ]ボタンや[新しいグループ]ボタンです。追加する箇所をクリックしてこれらのボタンをクリックしてみてください。
設定が気に入らなかったら[キャンセル]ボタンをクリックしてこのダイアログボックスを閉じてしまえば設定した内容はキャンセルされます。また、一度適用された設定でも、クイックアクセスツールバーと同様に[リセット]ボタンで元の状態に戻せますし、設定自体をエクスポートして保存できます。
なので、何も怖がることはありません。まずはカスタマイズの楽しさを体験していただくことが重要です。
新しいタブとグループの追加
具体的に、新しくタブを作成してみましょう。その中に既存のグループを移動したり、新しくグループを作ったりしてみます。業務内容にあわせて気分が盛り上がる名前をタブやグループにつけると、「私のWord」作りをもっと楽しめます。
以下の例では、「水の呼吸」(ちょっと古い!)のタブ名で新しいタグを追加しました。グループ名は「フォントと段落」です。
コマンドの追加
コマンドの追加は、クイックアクセスツールバーでコマンドを追加したときと同様に[コマンドの選択]メニューで[すべてのコマンド]を選択してもいいですし、図のように[メインタブ]を選択してもよいと思います。コマンドを探しやすい方法を用いてください。
受け皿として作った[フォントと段落]グループに、文字書式や段落書式でよくつかうコマンドを追加します。
これで、[OK]ボタンをクリックすれば、[水の呼吸]タブの出来上がりです!