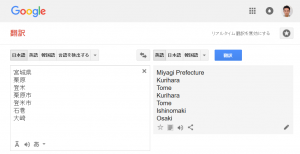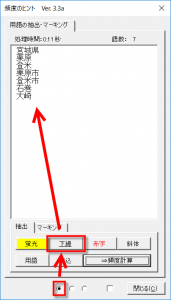先日の仙台でのWordセミナー「Wordを徹底チューニング!仕事ツールとしてWordを活用するコツ」で話題になったことを紹介します。
日英翻訳をされている方から「和文中の地名などの固有名詞を一気に調べる方法はあるのでしょうか?」とご質問をいただきました。
私が回答する前に、セミナー参加者の方から回答がありました。
そう、
Google翻訳を利用する!
のです。
「あ、これいいですね」ということで、セミナーで「私がGoogle翻訳を使って一気に調べるのであればこうする!」という方法を紹介しました。
こういう感じでセミナーで新しい技が生まれるのって、ワクワクしますね。
<目次>
手順
以下の考え方で実行します。
- 和文中の固有名詞(地名など)をリストアップ
- リストアップした名詞をGoogle翻訳に入れる
手順2は簡単なのですが、手順1がちょっと難しいです。この方法を説明します。
用語をリストアップする方法
[検索と置換]ダイアログボックスを使います。Wordの[検索と置換]ダイアログボックスってかなりパワフルで、使いこなすとけっこういろんなことができます。
おおざっぱに説明すると、調べる対象すべてに下線を引いておき、[検索と置換]ダイアログボックスを使って、下線が引かれた文字列だけを抽出するのです。
1.地名に下線を引く
これは人間が判断する部分です。書類に出てくる地名に一つずつ下線を引きます。
ショートカットキーの [Ctrl] + [U] (UnderlineのUですね)を使うと作業が少し早くなります。
2.下線部分を選択する
[検索と置換]ダイアログボックスを使うと、下線部分だけを選択できます。
実は、[検索と置換]ダイアログボックスでは、文字書式で検索する機能があります。
この[検索と置換]ダイアログボックスを開く方法ですが、[ホーム]タブの右端にある[検索]プルダウンメニューで開きます。
このダイアログボックスが表示されて、[検索する文字列]欄にカーソルを置いた状態で、[Ctrl] + [U] を押してください。
そう、これは「下線」のショートカットキーですね。すると、検索する文字列の書式を設定できるのです!
結果、以下の赤矢印のように書式に[下線]と書かれます。
[検索する文字列]欄は空欄にしておきます。
この結果、検索条件が「下線」という書式だけになるので、任意の下線箇所を検索できるのです。これが「書式で検索する」ということなのです。
さて、ここからです。
下線箇所を選択するにはどうしたらよいのでしょうか。
そうです、[検索する場所]で「メイン文書」を選択するのです。これは、数字やアルファベットを半角・全角にする処理で使われるけっこう有名なやり方です。
「この条件に合う項目が 7 個あります」と結果が表示され、文書中の下線箇所が選択されました。
3.下線部をリストアップする
下線部が選択されたら話は簡単です。これを新規文書に書き出します。
[検索と置換]ダイアログボックスを閉じます。[閉じる]ボタンをクリックするか、[Esc]キーを押してください。
そして、文字列が選択された状態で、[Ctrl] + [C] です。これで、選択されている複数箇所がクリップボードに入りました。
次は、新規文書を開きます。[Ctrl] + [N] (NewのNです)ですね。
そして、[Ctrl] + [V] でクリップボードの内容を貼り付けます。
Google翻訳で確認する
Google翻訳のサイトを開いて、上記のリストを翻訳してみてください。
慣れてきたら、わざわざ新規文書にリストアップせず、クリップボードの内容を直接Google翻訳に貼り付けてもいいですね。
あ、このGoogle翻訳の結果が合っているかどうかは、もちろんご自身で確認してくださいね。
そのほかの抽出方法(頻度のヒントの活用)
実は、用語を抽出するニーズはよくありまして、私もツールを作ってます。
用語の使用頻度を調べて用語集を効率的に作成するツール「頻度のヒント」にその機能があります。
頻度のヒントを起動して、以下のように2クリックすると、結果が表示されます。このとき、重複する用語は自動的に削除しますので、雑に下線を引いた場合でもきれいな結果を得られます。
頻度のヒントには、下線以外にも蛍光ペン箇所を抽出する機能もあってけっこう便利。
私は、翻訳時に固有名詞(会社名など絶対に間違えてはならない用語)や特許明細書のクレームに出てくる構成要素をこの方法で抜き出しています。
参考記事
- [検索と置換]ダイアログボックスに関する記事一覧
- 用語集を効率的に作成するツール「頻度のヒント」









![[検索と置換]ダイアログボックス](https://www.wordvbalab.com/wp-content/uploads/2016/10/16-10-055.png)
![[検索と置換]ダイアログボックス](https://www.wordvbalab.com/wp-content/uploads/2016/10/16-10-056-300x113.png)
![[検索と置換]ダイアログボックス](https://www.wordvbalab.com/wp-content/uploads/2016/10/16-10-057-1-300x113.png)
![[検索と置換]ダイアログボックス](https://www.wordvbalab.com/wp-content/uploads/2016/10/16-10-058-300x123.png)
![[検索と置換]ダイアログボックス](https://www.wordvbalab.com/wp-content/uploads/2016/10/16-10-059-300x107.png)
![[検索と置換]ダイアログボックス](https://www.wordvbalab.com/wp-content/uploads/2016/10/16-10-0510-154x300.png)