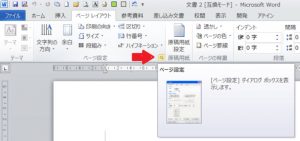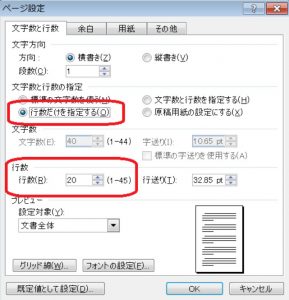ページの設定で、よく迷うのが、1ページに表示させる行数。
迷う理由は、
- 「ページ設定」でその文書全体の基本となるページあたりの行数を設定することと、
- 「段落設定」として特定の段落の行数を設定することと
2つの方法があるからです。
しかも、これら2つの設定がうまく連動しないと、欲しい行数に設定できません。
今回は、上記の「ページ設定」と「段落設定」との関係でなやまずに、希望する行数になるように設定する方法を紹介します。
<目次>
[ページ設定]ダイアログボックスと[段落]ダイアログボックスの関係(概略)
[ページ設定]ダイアログボックスにて文書全体の書式を設定し、このページ設定を基準にして、さらに細かく段落単位で設定するのが、この[段落]ダイアログボックスです。
この段落設定は、選択した段落(要するに、文書中の部分)の行数などを部分的に設定するためのものです。
ただし、細かいことを書くと、行数というのは、フォントの種類やサイズとも連動するため、この設定の値につねに反映されるわけではありません。
たとえば、100ポイントの大きな文字を指定すれば、1ページに45行の文字を表示することはできないため、自動的に行数は少なくなります。
また、おなじサイズの文字であっても、日本語フォントと英語フォントでは、文字の高さが違いますので、1ページに表示される行数に違いが出ることもあります。
段落設定にて行間を固定すれば文字を部分的に削って行の高さを調整するため、行数は一定になりますが、あまり実務上は好ましくないと思います。
操作方法の解説
ページ設定
[ページ設定]ダイアログボックスを開きます。
ファイル>ページ設定 (Word 2003)
ページレイアウトタブ>下記のボタン (Word 2007/2010)
[ページ設定]ダイアログボックスでは、「行数だけを指定する」を選択して、行数を入力します。
上の図では、行数が20行になっています。
段落設定
その次に、文書中のすべての段落を選択して、[段落]ダイアログボックスを開きます。
書式>段落 (Word 2003)
ページレイアウトタブ>下記のボタン (Word 2007/2010)
[段落]ダイアログボックスで行間(これは、正確には「文字の高さ」+「行と行の間の高さ」=行高)とグリッド線にあわせるチェックボックスを設定します。
上記の通り、行間を1行にして、チェックボックスをオンにします。
なので、上記の通り、行間を「ページ設定で指定した行数に対応した1行」に設定し、文字を「ページ設定で指定した行数に対応したグリッドにあわせる」と設定しています。