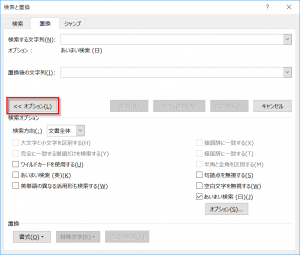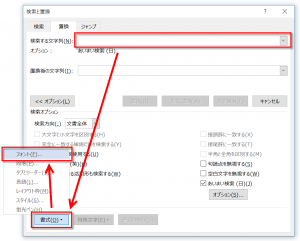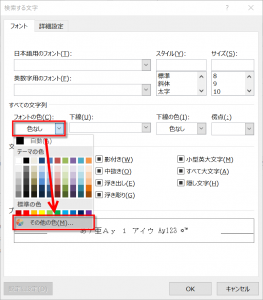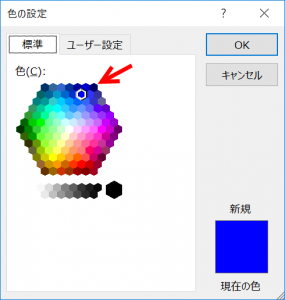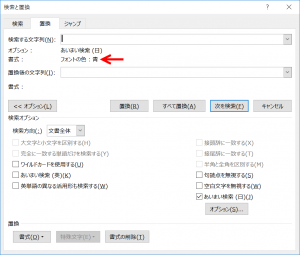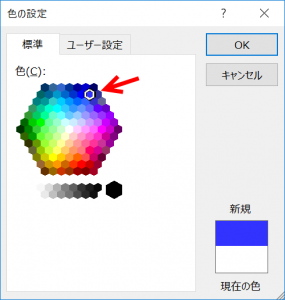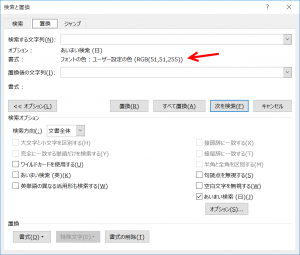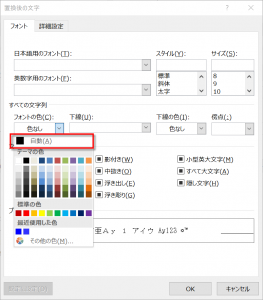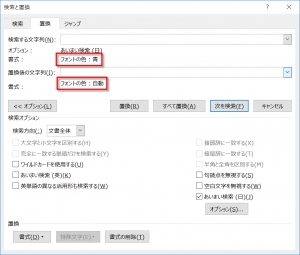Wordで上書き翻訳をするための「上書き翻訳ツール 」では、隠し文字に青文字を使ったり、マクロで処理をした文字列に青文字を使ったりしています。
この「青色」のフォントですが、この部分だけを「自動」の色に戻したいという要望がありました。
承知しました。上書き翻訳ツールの今後のアップデートでボタンで処理できるようにします。アップデート版の公開をお待ちください。
今回の記事ではWordの[検索と置換]ダイアログボックスを使って文字の色を変換する方法を紹介します。
<目次>
考え方
[検索と置換]ダイアログボックスを使えば、文字書式にて検索・置換が可能です。
フォントの色が「青」の文字列をフォントの色が「自動」の文字列に置換します。
方法
1.[検索と置換]ダイアログボックスのオプションを開く
[Ctrl] + [H] のショートカットキーで[検索と置換]ダイアログボックスを開いたら、左下にある[オプション]ボタンをクリックしてオプションを表示します。
2. 検索する文字列の書式設定をする
検索する文字列の書式を設定するので、まず、[検索する文字列]欄にカーソルを置いて指定します。
その後に、左下の[書式]ボタンから[フォント]を選択します。
フォントの書式設定ダイアログが開くので、ここで[フォントの色]を指定します。
以下のダイアログでは、「青」を指定できません。そこで[その他の色]をクリックします。
表示されたダイアログで、以下のますをクリックします。ここがWord 2003までで使われていた「青色」です。
設定用のダイアログを閉じて[検索と置換]ダイアログボックスに戻ると、[検索する文字列]欄の下に「フォントの色:青」と表示されます。
文字の書式で検索をするので、[検索する文字列]欄は空欄にしておきます。
ちなみに、以下のよう間違った色のますをクリックすると、、、、
(正しい青は1つ左隣です。。。)
フォントの色:の欄に「青」以外の文字列が表示されます。この設定では、青色の文字を検索できませんからお気をつけください。
 置換後の文字列の書式設定をする
置換後の文字列の書式設定をする
置換後の文字列のフォントの色も、上記と同様の方法で「自動」に設定します。
今度は、[置換後の文字列]欄にカーソルを置いて指定してから、フォントの色を指定してください。
[自動]を選択します。
設定が上手くいくと、以下のように表示されるはずです。
[置換後の文字列]欄も空欄にしておきます。
4. 置換をする
この状態で[すべて置換]ボタンをクリックすると、青色の文字を自動に置換できるのです。