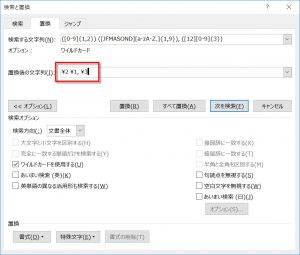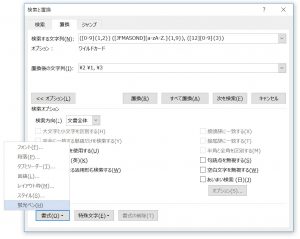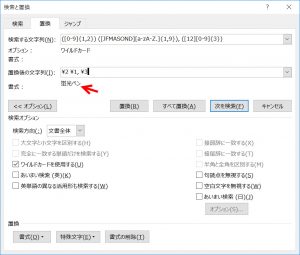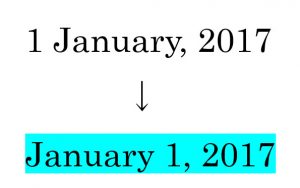一括置換をするときに置換箇所を明示するために蛍光ペンで着色することがあります。上書き翻訳をする場合にもよく使われる手法です。
こちらもCHECK
-

-
【Word】蛍光ペンを仕事で活用する方法
蛍光ペンのすすめ 私は仕事で蛍光ペンをよく使います。翻訳前には原文ファイルで重要語句を着色して重要語句の記載箇所を確認します。翻訳後には原文と訳文の対訳表で誤訳箇所の検出のために蛍光ペンを利用していま ...
こちらもCHECK
-

-
上書き翻訳ツール
最新版:Ver. 3.0 (2020年5月9日更新) 概要 特徴 動画 使い方 ユーザーの声 動作環境 ダウンロード 購入 概要 Wordでの上書き翻訳に必要な機能をパッケージ化しました。簡易の一括置 ...
こちらもCHECK
-

-
ぱらぱら
最新版:Ver. 3.2 (2020年4月23日更新) 概要 特徴 動画 使い方 ユーザーの声 動作環境 ダウンロード 購入 概要 Wordで上書き翻訳をする方のための一括置換専用ツールです。より正確 ...
こちらもCHECK
-

-
色deチェック
Wordで動く翻訳チェックソフト「色deチェック」の紹介。翻訳の品質管理、QA (Quality Assurance)、チェックに必須のツール。原文と訳文から対訳表を自動生成し、違いを色で表示します。
ワイルドカード(正規表現)を用いた置換では、置換された文字列を着色することを強くおすすめします。ワイルドカードでは意図しない文字列が置換されてしまうことがあるからです。
たとえば数百ページのファイルに対して置換を行った場合、どこの部分が置換されたのか確認するのは難しいです。読み進めるうちに目にとまるように、目印として置換箇所を着色するのです。
<目次>
[検索と置換]ダイアログボックスを開く
[検索する文字列]欄と[置換後の文字列]欄に文字列を入力します。そして、[置換後の文字列]欄にカーソルを置きます。
蛍光ペンを設定する
書式ボタンをクリックして「蛍光ペン」を選択します。
矢印の通り、置換後の文字列に対して書式が設定されます。
置換します
以下の通り、現在選択されている蛍光ペンの色で着色されます。
関連記事
同じキーワードをお探しなら
 |
 |
 |
 |
 |
 |