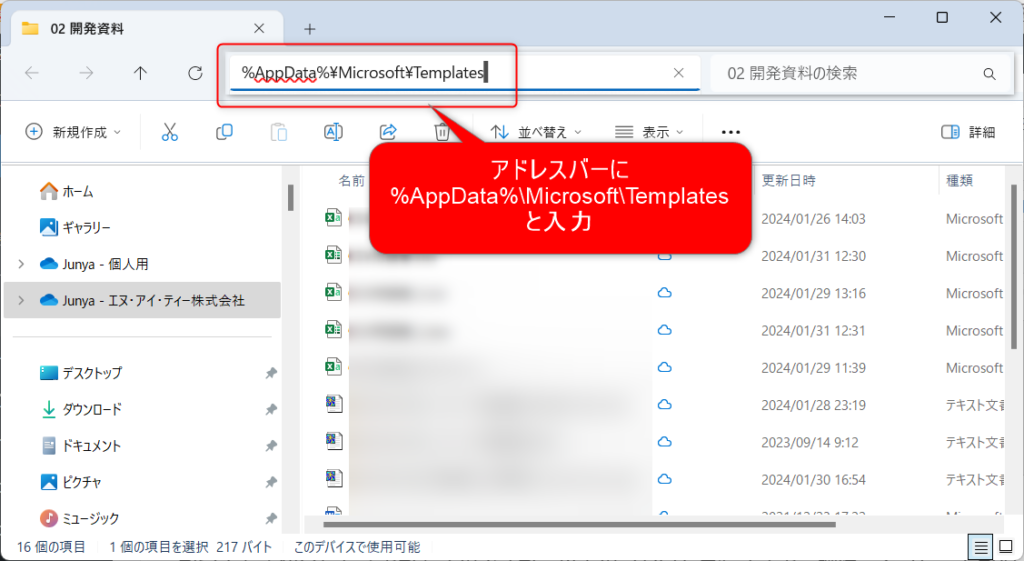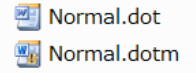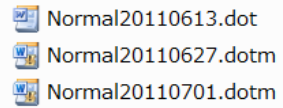Wordマクロを楽しみ始めると、ひょっとしたら遭遇するかもしれないのが、標準テンプレート(Normal.dot や Normal.dotm)の不具合です。
このようなときに、いったん標準テンプレートを初期化すると、不具合が解消される場合があります。Wordをわざわざインストールをし直す必要はありません。
標準テンプレートを初期化するとこれまでに保存しておいたマクロが消えてしまいます。そのため、Wordが不具合で動かなくなってしまったときのために、普段から標準テンプレートを安全に管理しておくことが大切です。
本記事では、標準テンプレートを初期化する方法と、バックアップしておいたマクロを復旧する方法を紹介します。
<目次>
標準テンプレートの不具合の考えられる原因
マクロの記録をすると、このNormal.dotmにマクロが書き込まれます。またはネット上のマクロを登録しても、通常はこのNormal.dotmに書き込まれます。
その後、マクロを修正して保存を繰り返すうちに、Wordの動きが不安定になったり、マクロがかつてと違う動きをしたりと、不具合が起きることがあります。
また、別の理由からも不具合が起こりうると思います。
私は、かつてWordを2003、2007、2010の異なる3つのバージョンを同じパソコンにインストールをしていましたが、それ以来、何度かWordが不安定になることがありました。
対策
様々な理由から標準テンプレートに不具合が起こりうるので、私は原因の特定はできません。よって、ここでは、不具合があった場合に、マクロの一部を復活させる方法を紹介します。
考え方
安定に動いている標準テンプレートをバックアップとして保存しておき、不具合があったら、このバックアップの標準テンプレートから、利用中の標準テンプレートにマクロを移動します。
標準テンプレートのバックアップ手順
(1)標準テンプレートが保存されるテンプレートフォルダを開く
(2023/6/30に追記) 以下のパスを、エクスプローラーのアドレスバーにコピペして [Enter]キーを 押せばテンプレートフォルダを表示できます。 %AppData%\Microsoft\Templates
かつてもご紹介したことがあるのですが、以下のマクロを実行すると、標準テンプレートが保存されるフォルダが開きます。
1 2 3 | Sub ユーザーテンプレートフォルダを開く() Shell "C:\Windows\explorer.exe " & Options.DefaultFilePath(wdUserTemplatesPath), vbNormalFocus End Sub |
このフォルダが開いたら、今後、簡単に開けるように、フォルダのショートカットを作成しておくといいでしょう。
(2018/05/23に追記) マクロの登録や実行に不慣れな方は、以下の例を参考にしてフォルダを開いてください。 CドライブにWordをインストールしている場合の例です。 ユーザー名を適宜変更してください。 C:\Users\ユーザー名\AppData\Roaming\Microsoft\Templates
(2)標準テンプレートをコピーする
開いたフォルダにあるNormal.dot (Word 2003まで)や、Normal.dotm(Word 2007以降)を、任意の保存用のフォルダ(ドキュメントフォルダやデスクトップに作成)にコピーします。
このとき、ファイル名に日付を付けてもいいかもしれません。
標準テンプレートの初期化とマクロの復活の手順
(1)標準テンプレートを初期化
Wordが起動しない場合や、Wordのマクロがうまく動かなくなってしまった場合には、標準テンプレートが壊れている可能性があります。
そのときには、ユーザーテンプレートフォルダを開いて、標準テンプレートを別のフォルダに移動します。標準テンプレートを削除しても初期化できますが、現在利用している標準テンプレートに保存されている情報を取っておくため、念のため別のフォルダに移動するほうがよいでしょう。
そして、Wordを再度起動してすぐに終了してください。
Wordを起動後に終了すると、ユーザーテンプレートフォルダに自動的に新しい標準テンプレートが作成されます。これが初期化された標準テンプレートです。
まっさらな状態の標準テンプレートでWordが動くので、不具合が解消される可能性があります。
(2)必要なマクロをコピー
古い標準テンプレートに保存されているマクロを、新しい標準テンプレートにコピーすれば、新しい環境でマクロを使えます。
日ごろから標準テンプレートをバックアップしておけば、過去のバージョンからマクロを復活することもできます。