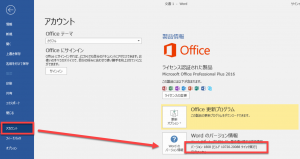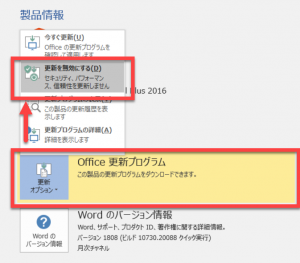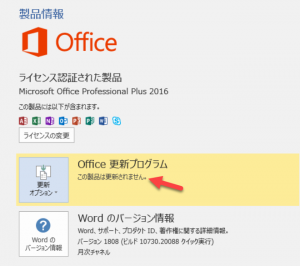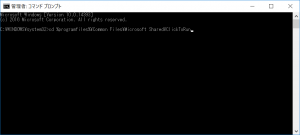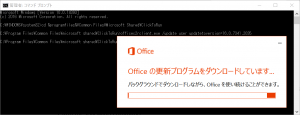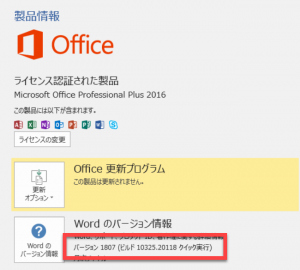前回の記事「【Word 2016】置換機能に不具合」にて、Wordのバージョンが古い場合には不具合が起きていないことを説明しました。
Microsoftのサポート記事「以前のバージョンの Office 2013 または Office 2016 クイック実行に戻す方法」を参考にして2018年8月14日のバージョン(ビルド10325.20118)に戻した(ロールバックした)ところ、不具合が解決されました。
少し手間ですが、Wordが使えないと仕事にならないと思いますので以下記載の方法にてWordのバージョンを戻してみてください。
かつての記事「【アドイン】Office 更新プログラムによる不具合の解決方法 」を修正して今回の不具合に対応するようにしました。
<目次>
1.Officeの自動更新を無効にする
まずは自動更新を無効にします。そうしないと、今回の記事でせっかく古いバージョンに戻したのにまた自動的に最新版になってしまいます。
まずはバージョンの確認です。[ファイル]タブからバックステージビューを開きの[アカウント]をクリックして、以下の情報を表示します。
以下のように[更新を無効にする]を選択します。
無効にすると以下のような表示になります。
今後アップデートが必要な場合には、また自動更新を有効にしてください。
2.古いバージョンに戻します。
コマンドプロンプトというウィンドウを表示して操作をします。この操作が初めての方には精神的なハードルが高いと思いますが、思い切って実行してみてください。
[Windows] + [Q] を同時に押して、Windowsの検索機能を起動します。
ここで、半角でcmdと入力すると、コマンドプロンプトが見つかります。
コマンドプロンプトのアイコン上で右クリックをして、[管理者として実行]を選択します。
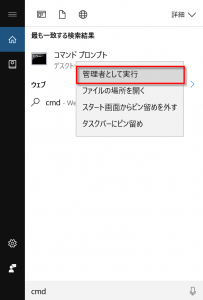
すると、黒い背景のウィンドウが表示されますので、カーソル位置に以下の文字列をコピペして[Enter]キーを押してください。
cd %programfiles%\Common Files\Microsoft Shared\ClickToRun
以下のような入力状態です。ここで[Enter]キーを押します。
次に、新しい行が表示されますから、今度は以下の文字列をコピペでカーソル位置に貼り付けてください。
officec2rclient.exe /update user updatetoversion=16.0.10325.20118
貼り付けてまた[Enter]キーを押すと、Officeの更新プログラム(8月14日のVersion 1807 (Build 10325.20118))のダウンロードが開始されます。
ダウンロードにはしばらく時間がかかります。Officeが自動的に更新されます。
Wordで例示していますが、ExcelやOutlookも同時に古いバージョンに戻ります。
3.確認方法
バージョンの確認です。[ファイル]タブの[アカウント]をクリックして確認してみてください。以下のとおり、10325.20118と表示されています。